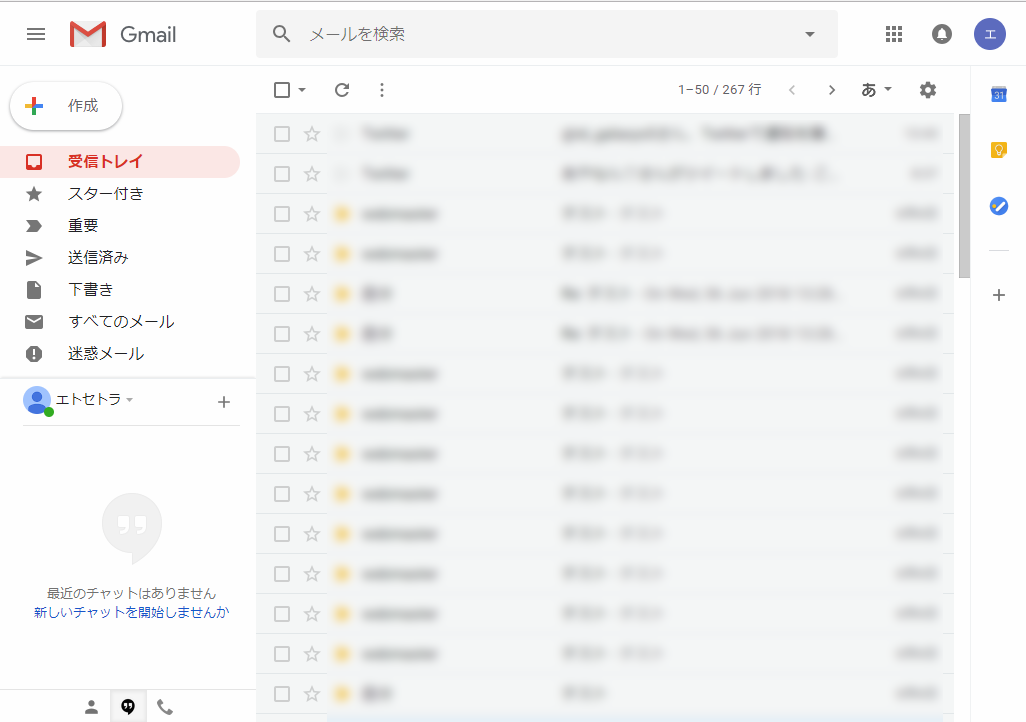Gmail(ジーメール)では、受信トレイをカテゴリ分けすると、自動でメールが振り分けられます。
このカテゴリは、デフォルトでは「メイン」「ソーシャル」「プロモーション」の3つが受信トレイに「タブ」として表示されていて、残りの「新着」「フォーラム」カテゴリを追加したり、各カテゴリを削除することができます。
今回は、この受信トレイのカテゴリを追加・削除する方法を紹介します。
受信トレイのカテゴリを追加・削除する方法
※ここでは、Windows10パソコンのChromeブラウザ(バージョン: 67.0.3396.79(Official Build))で、Web版Gmailにアクセスします。
受信トレイのカテゴリを追加する方法
1.Gmailにアクセスします。
※Gmailには、Googleアカウントでログインしてください。
2.「受信トレイ」ページが開くので、画面右上の「歯車(設定)」アイコンをマウスで左クリックします。
プルダウンでメニューが開くので、「受信トレイを設定」をクリックします。

3.「有効にするタブを選択」画面がポップアップで開くので、追加するタブ(カテゴリ)にチェックを入れて、「保存」をクリックします。
※ここでは「新着」と「フォーラム」にチェックを入れます。
※デフォルトでは「メイン」「ソーシャル」「プロモーション」と「スター付きのメールを[メイン]に含める」にチェックが入っています。
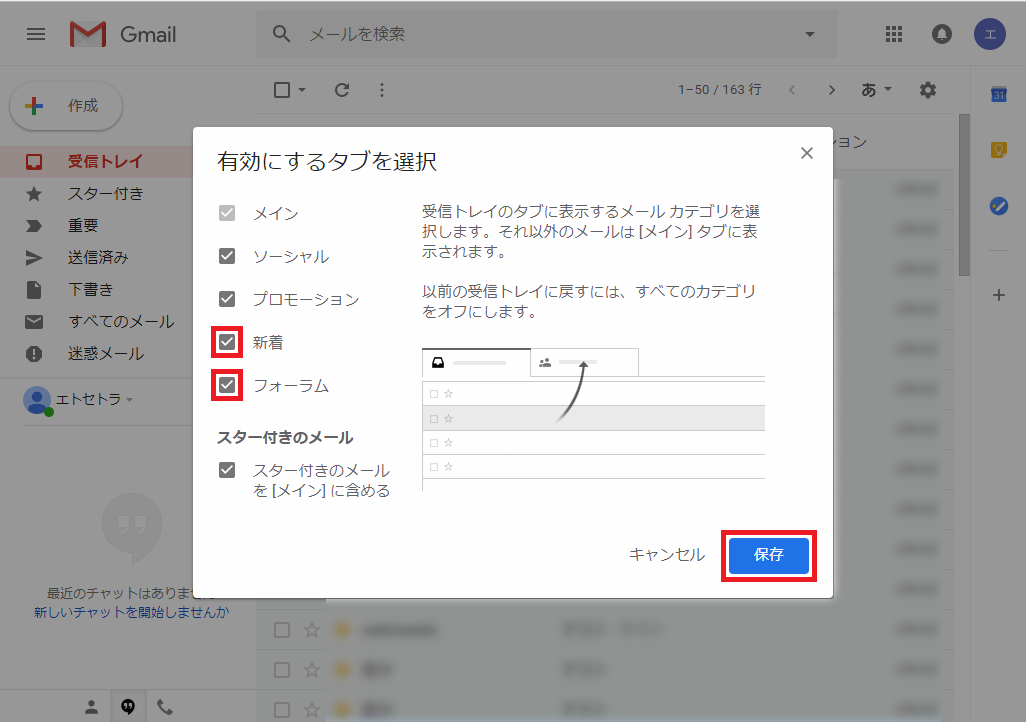
4.ポップアップ画面が閉じて、受信トレイに「新着」と「フォーラム」タブが追加されます。
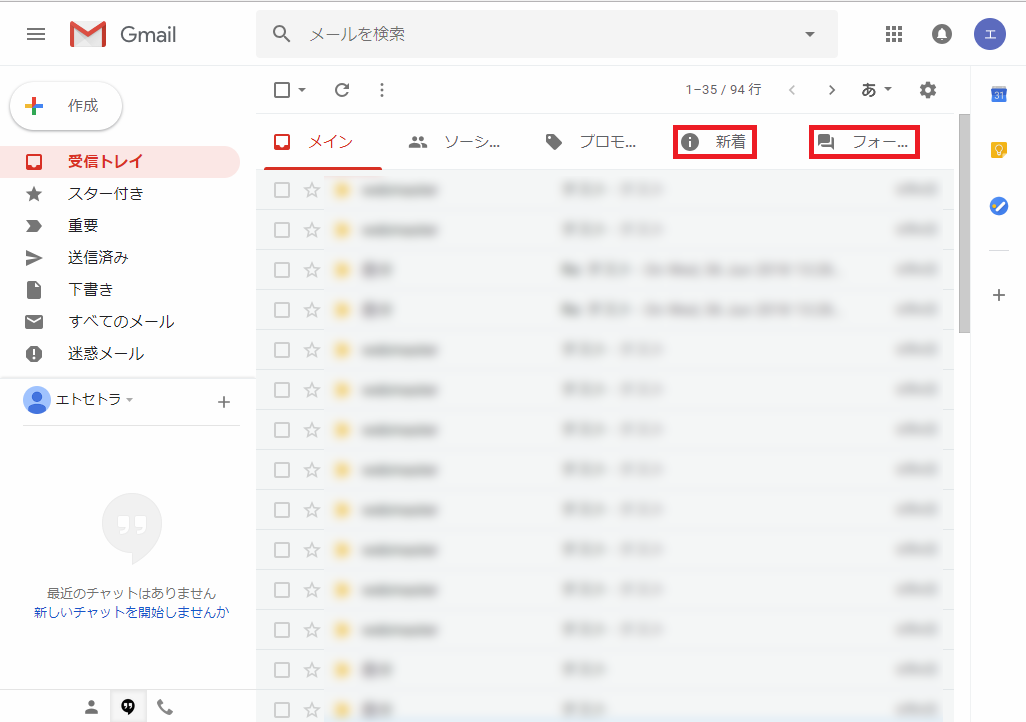
5.試しに「新着」タブを開くと、メールが自動で振り分けられています。
※各タブへのメールの振り分けは、「メールの自動振り分け設定」で、ユーザーが設定を追加することもできます。
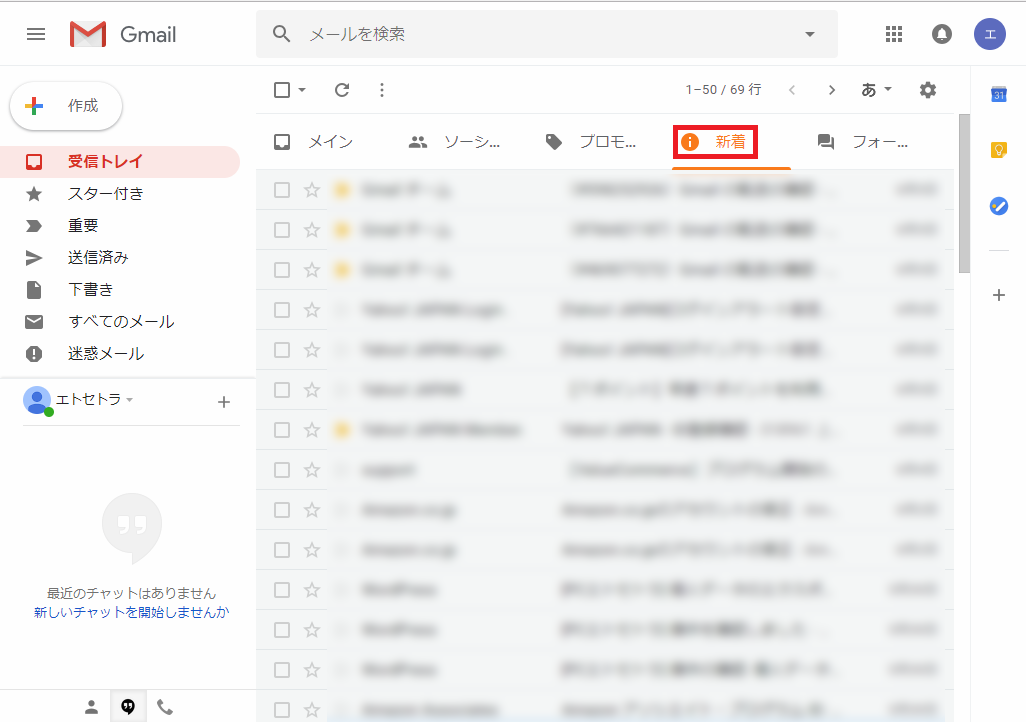
受信トレイのカテゴリを削除する方法
6.上記「3.」の画面で、削除するタブ(カテゴリ)のチェックを外します。
※ここでは「メイン」以外のタブ、すべてのチェックを外します。
※「メイン」以外のすべてのタブのチェックを外すと、「スター付きのメールを[メイン]に含める」は、項目自体が消えます。
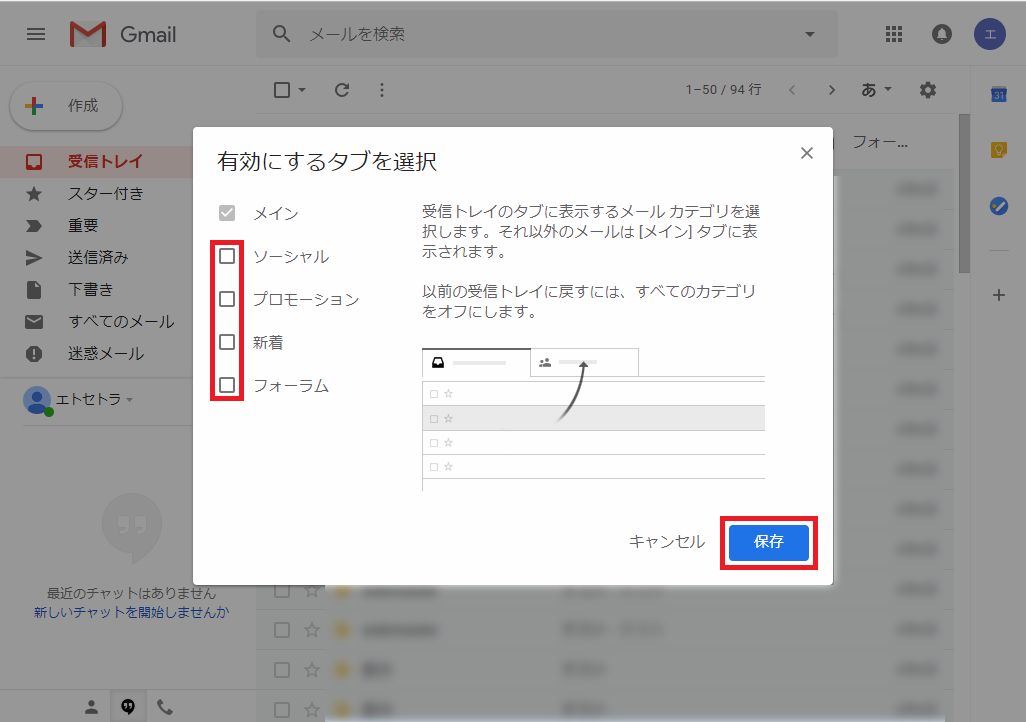
7.ポップアップ画面が閉じて、受信トレイのタブ表示が消えます。
※タブ分けがされていない状態では、「メイン」タブにすべてのメールが入り、それが表示されている状態になります。