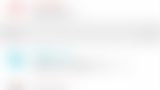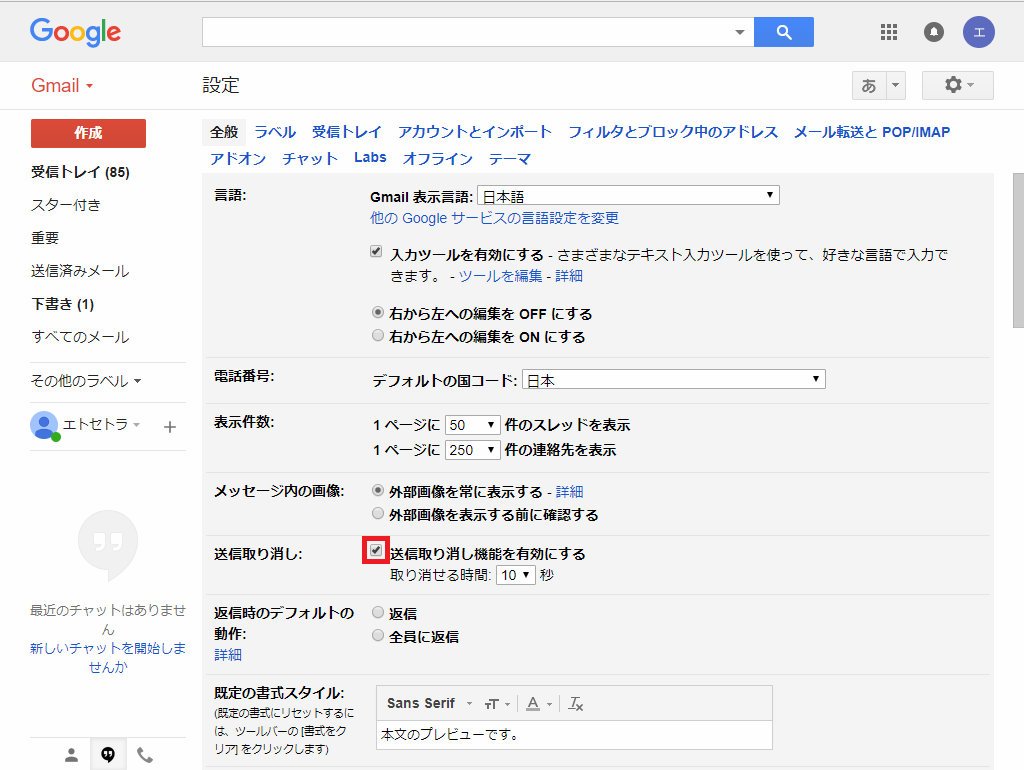パソコン(デスクトップ)のWeb版Gmail(ジーメール)では、事前に設定をしておけば、相手に送信したメールを取り消すことができます。
今回は、このパソコンで送信したメールを取り消す方法を紹介します。
パソコンで送信したメールを取り消す方法
※ここでは、Windows10パソコンのChromeブラウザ(バージョン: 67.0.3396.62(Official Build))で、Web版Gmailにアクセスします。
送信取り消し機能を有効にする
1.Gmailにアクセスします。
※Gmailには、Googleアカウントでログインしてください。
2.「受信トレイ」ページが開くので、画面右上の「歯車(設定)」アイコンをマウスで左クリックします。

3.プルダウンでメニューが開くので、「設定」をクリックします。
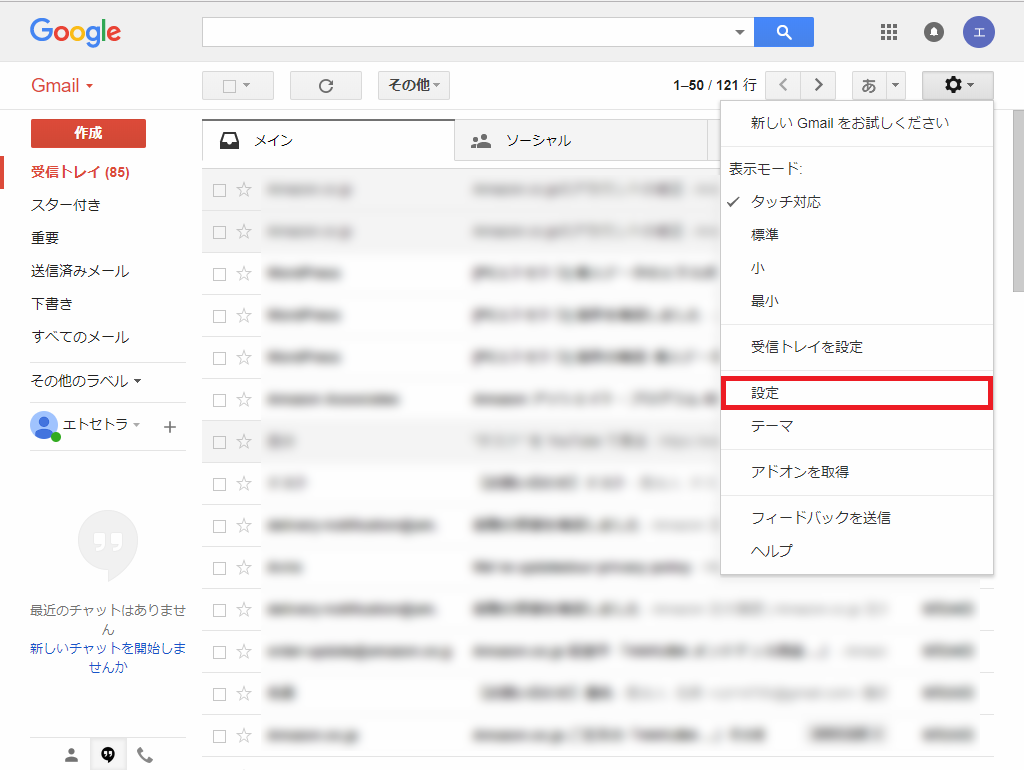
4.「設定」ページの「全般」タブが開くので、「送信取り消し:」項目の「送信取り消し機能を有効にする」にチェックを入れます。
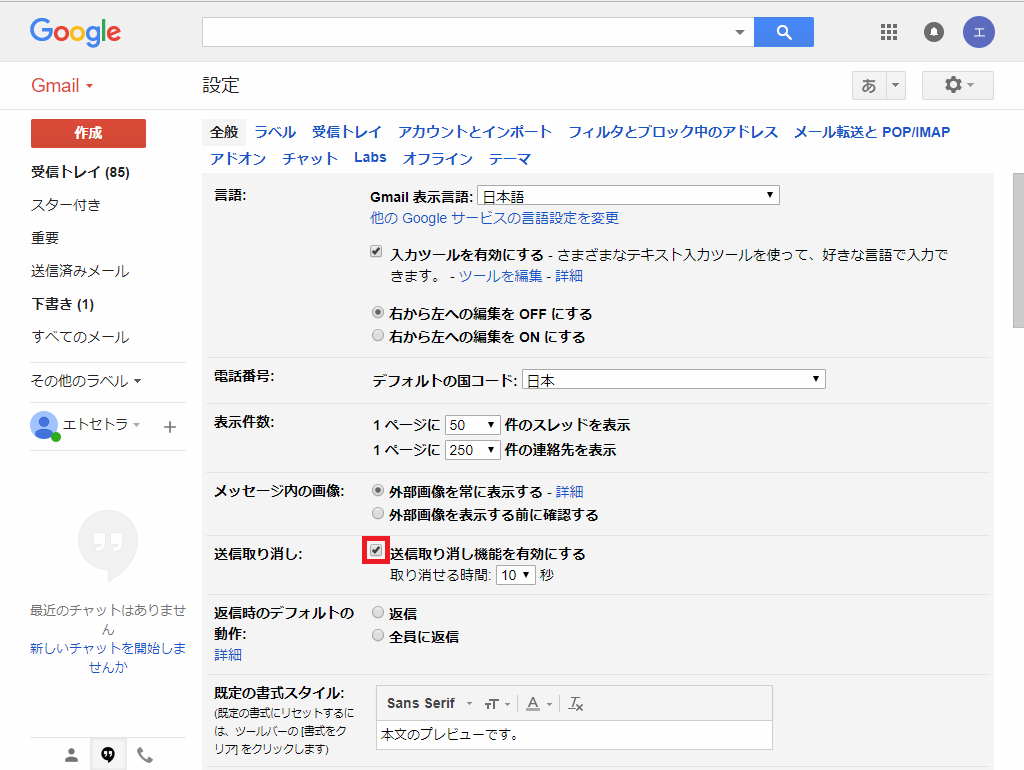
5.「取り消せる時間」の「10 ▼」をクリックします。
プルダウンで秒数一覧が表示されるので、設定したい秒数を選択します。
※ここで選択した秒数が、メールを送信してから取り消しができる猶予の時間になります。
※ここでは「30」をクリックします。
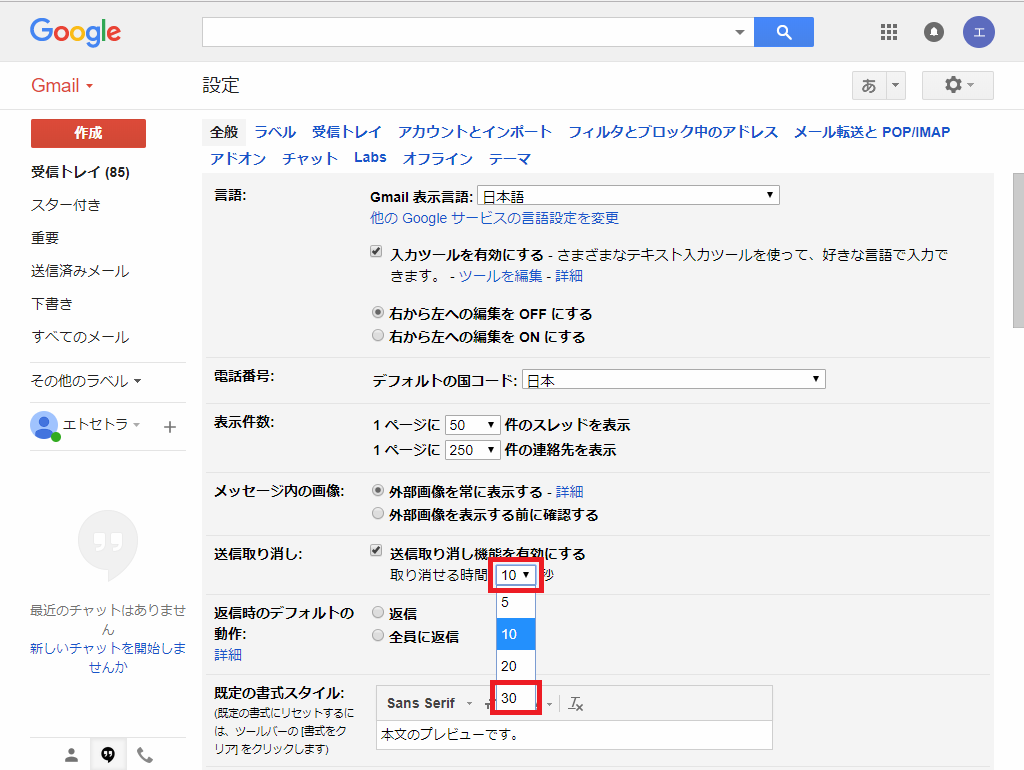
6.「4.」と「5.」の設定を終えたら、画面を下方にスクロールして、「変更を保存」をクリックします。
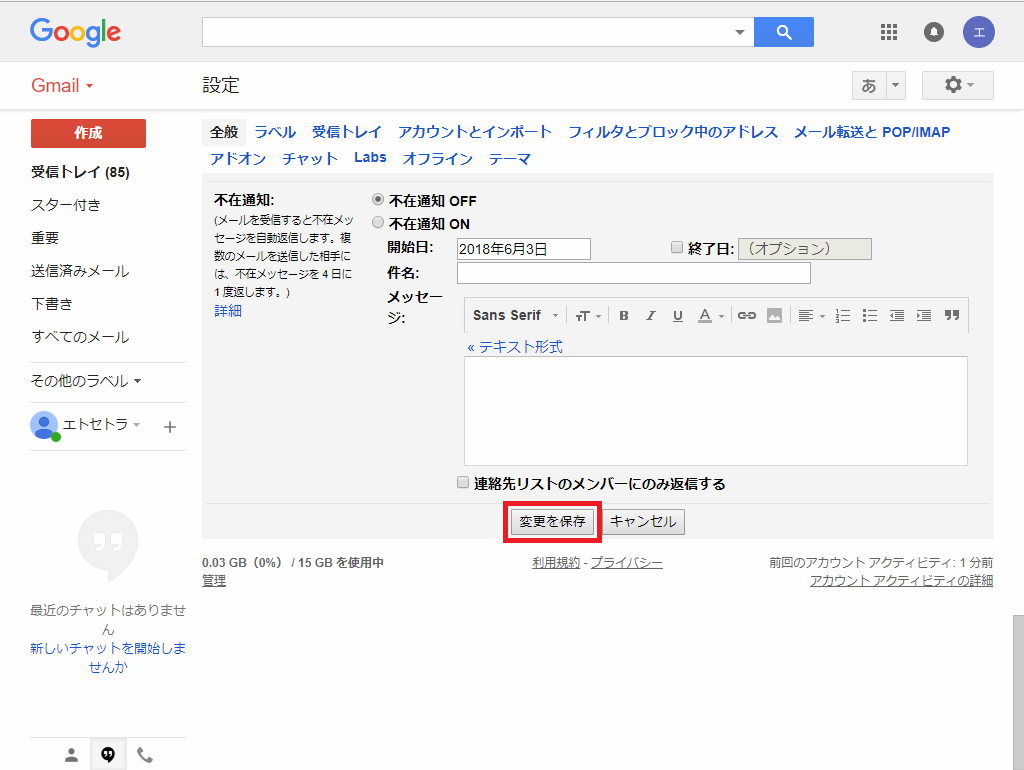
これで、パソコンのWeb版Gmailからメールを送信すると、「5.」で設定した秒数の間(ここでは「30」秒)は、メールの送信を取り消すことができます。
送信したメールを取り消す
実際にメールを送信して、送信したメールを取り消します。
7.「受信トレイ」ページに戻るので、画面左上にある「作成」をクリックします。
8.「新規メッセージ」画面がポップアップで開くので、「To:」「件名」「本文」をそれぞれ入力し、「送信」をクリックします。
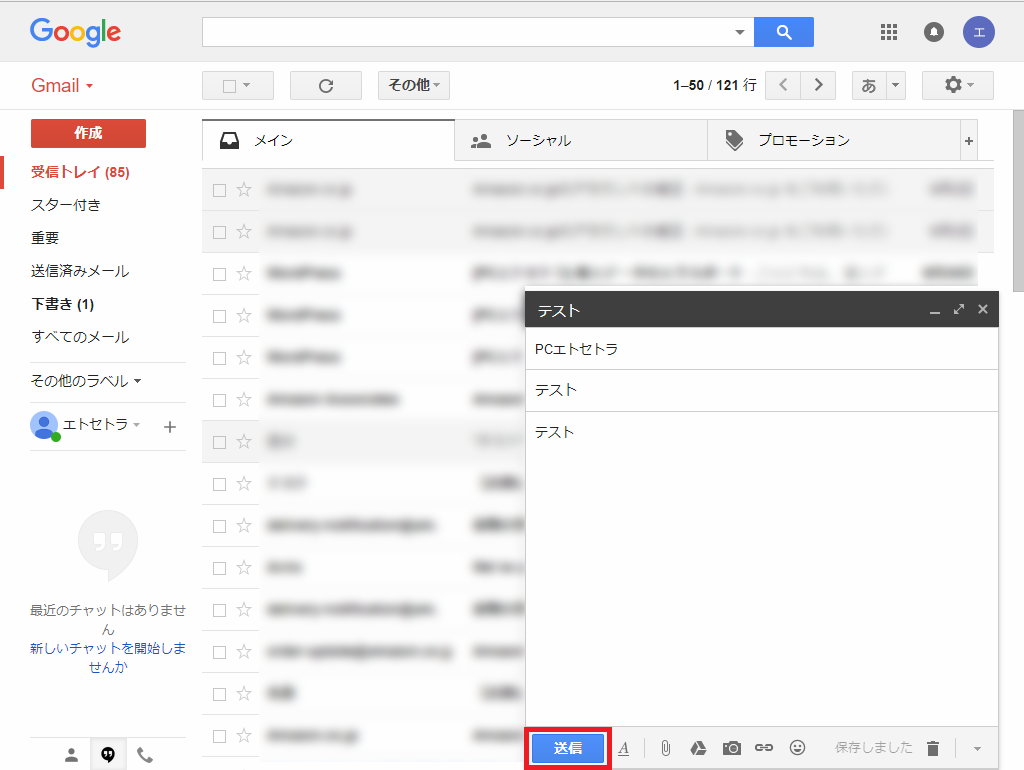
9.メールが送信されて、画面上部に「メッセージを送信しました。」と表示されるので、
メールの送信を取り消す場合は、「取り消し」をクリックします。
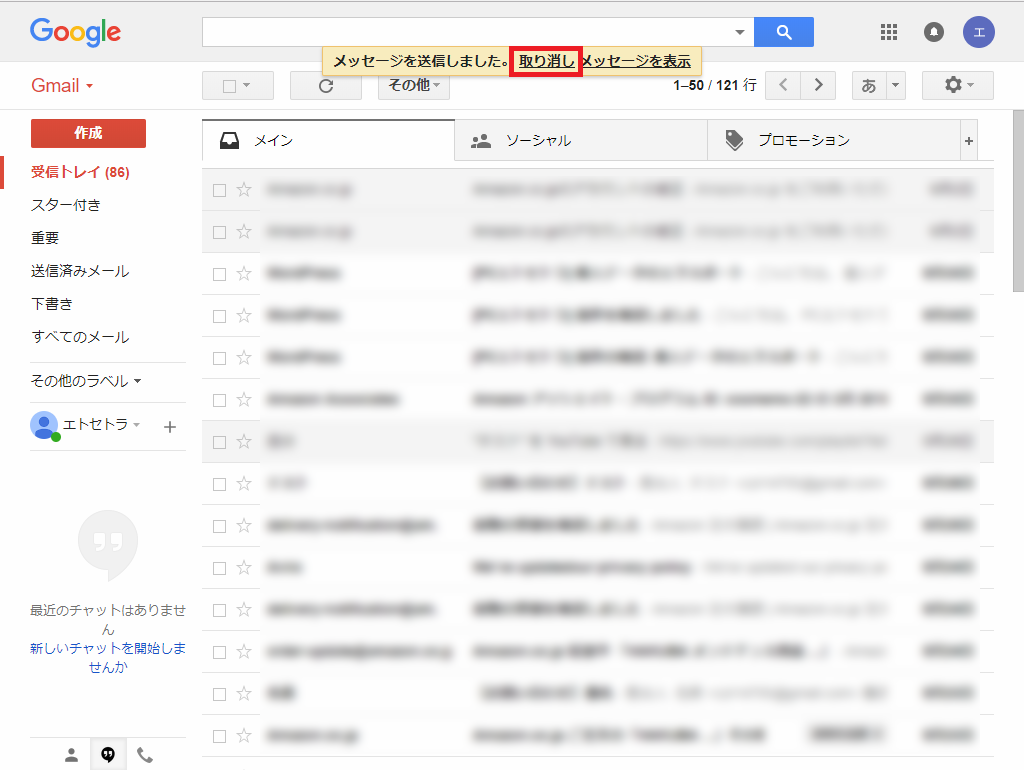
10.メールの送信が取り消されて、画面上部に「送信を取り消しました。」と表示されます。
また、送信を取り消したメールの作成(編集)画面がポップアップで開きます。
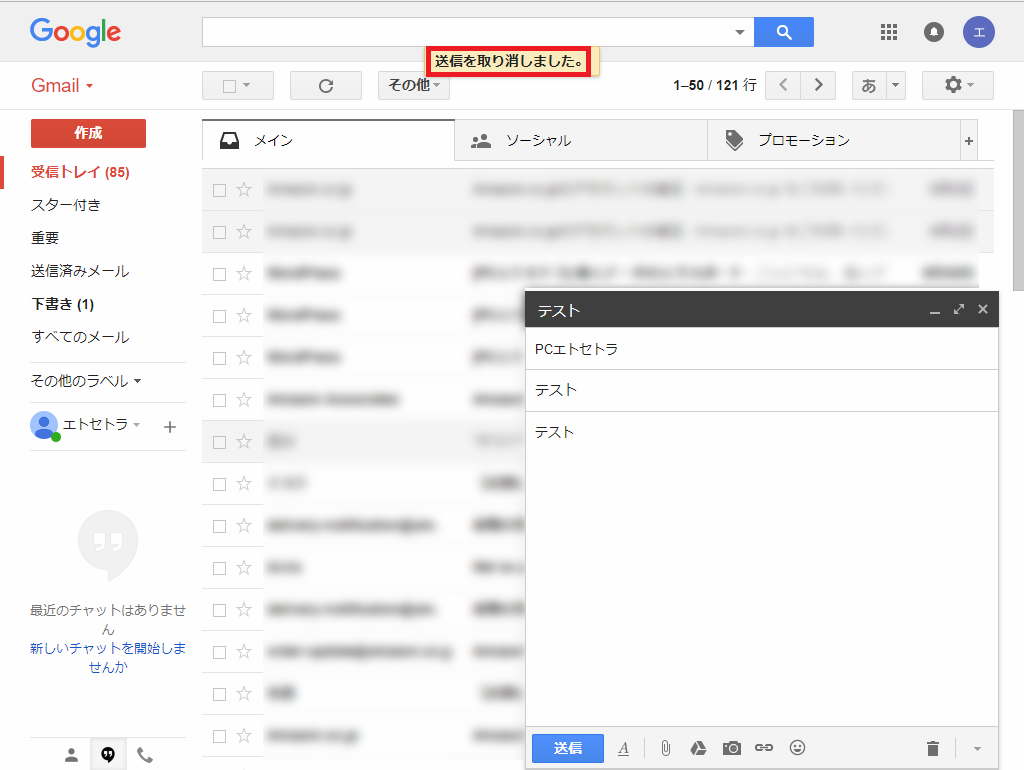
取り消しできる猶予の時間が過ぎると
11.メールが送信されて、画面上部の「取り消し」をクリックせずに、「5.」で設定した秒数(ここでは「30」秒)が過ぎると、「取り消し」の表示が消えます。
※「取り消し」の表示が消えると、メールの送信を取り消すことができなくなるので、ご注意ください。
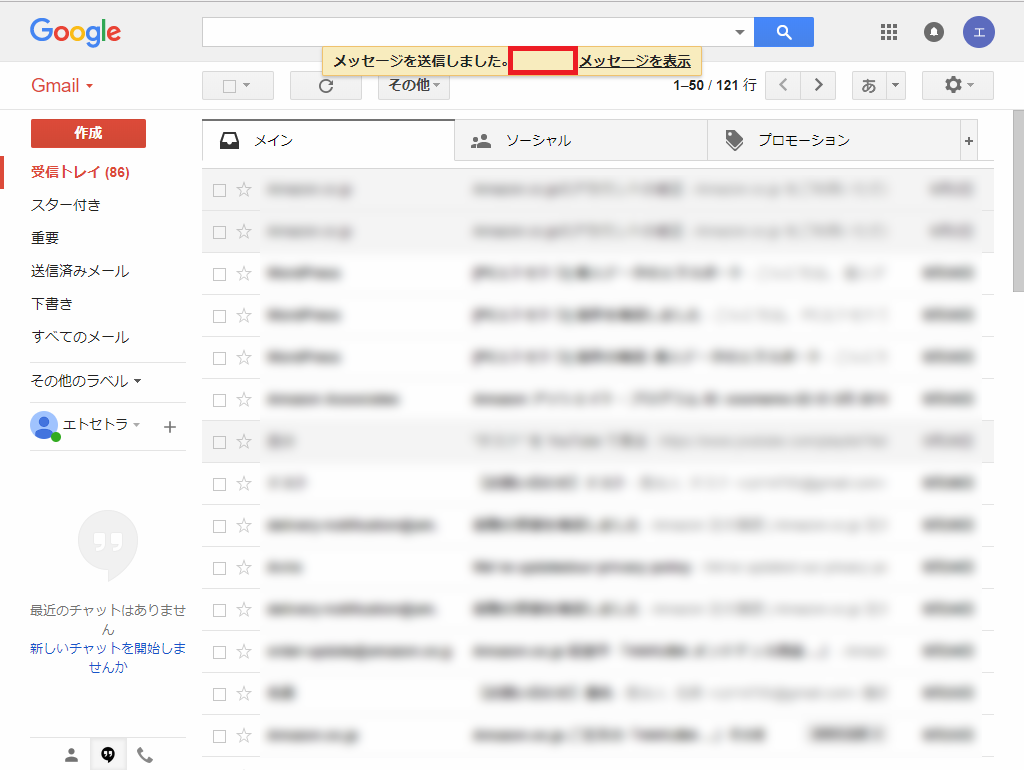
補足
このGmaiの「送信取り消し機能」の仕組みは、LINEのように送信した後のメールを取り消すのではなく、メールの「送信」をクリックした後、「5.」で設定をした秒数の間は、実際にはメールを送信せずに、送信するのを待機しているのだと思われます。
「5.」で設定をした秒数を過ぎると、実際にメールを送信するため、取り消せなくなるのだと思われます。
また、この「送信取り消し機能」は、パソコンのWeb版Gmailでメールを送信したときのみ、「取り消す」ことができます(2018年6月3日現在)。
スマホやタブレットのWeb版GmailやGmailアプリでは「取り消す」ことができないため、ご注意ください。
スマホやタブレットの「Inbox」アプリを使うと、スマホやタブレットでも「送信取り消し機能」が使えます。
そのやり方については、下記の記事を参照ください。