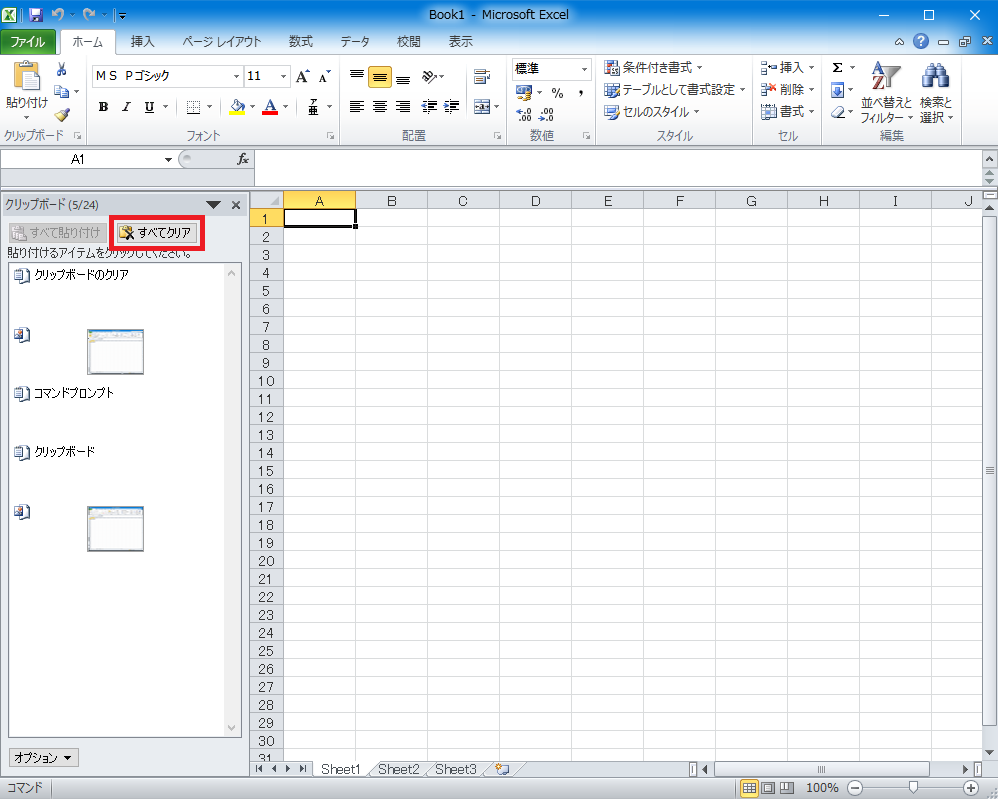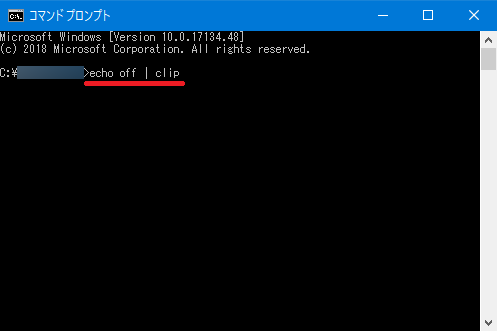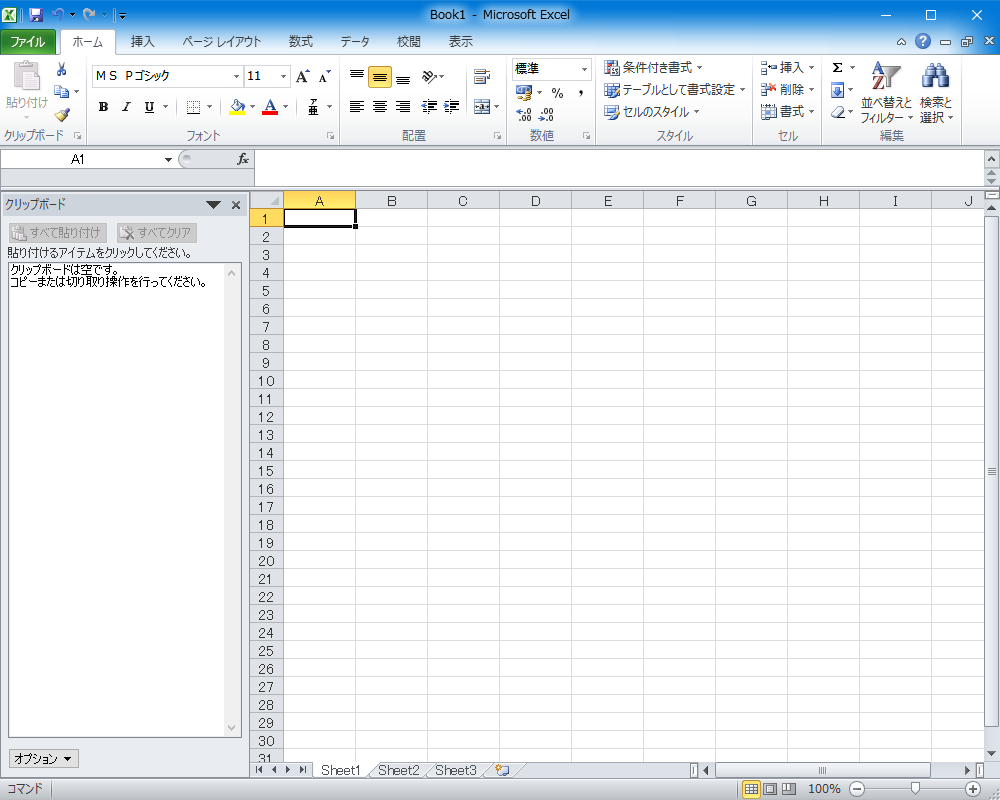Windows10では、「バージョン1809(2018年11月配信)」からクリップボード機能が強化されました。
今回は、このクリップボードの中身をクリアする方法を紹介します。
「Windowsの設定」から消す方法
※ここでは、Windows10 Home(バージョン 1903)を使用します。
1.Windows10の画面左下にある「スタート」ボタン(「Windows」マーク)をマウスで左クリックします。
![]()
2.「スタート」メニューが開くので、画面左下の「歯車(設定)」アイコンをクリックします。
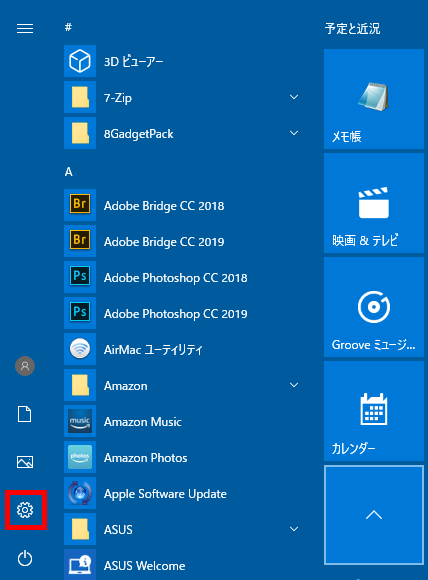
3.「Windowsの設定」画面が開くので、「システム」をクリックします。
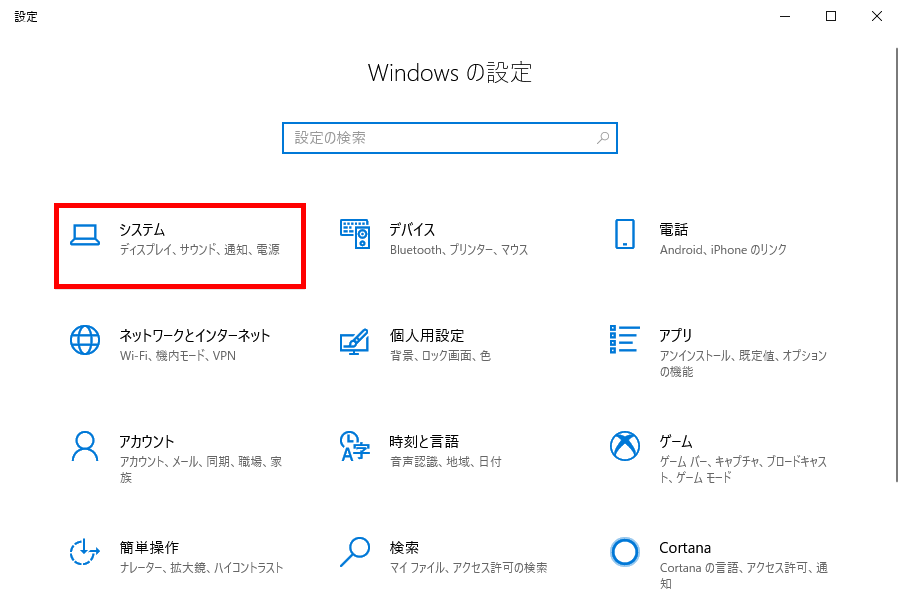
4.「システム」項目の「ディスプレイ」画面が開くので、左枠の項目を下方にスクロールして、「クリップボード」をクリックします。
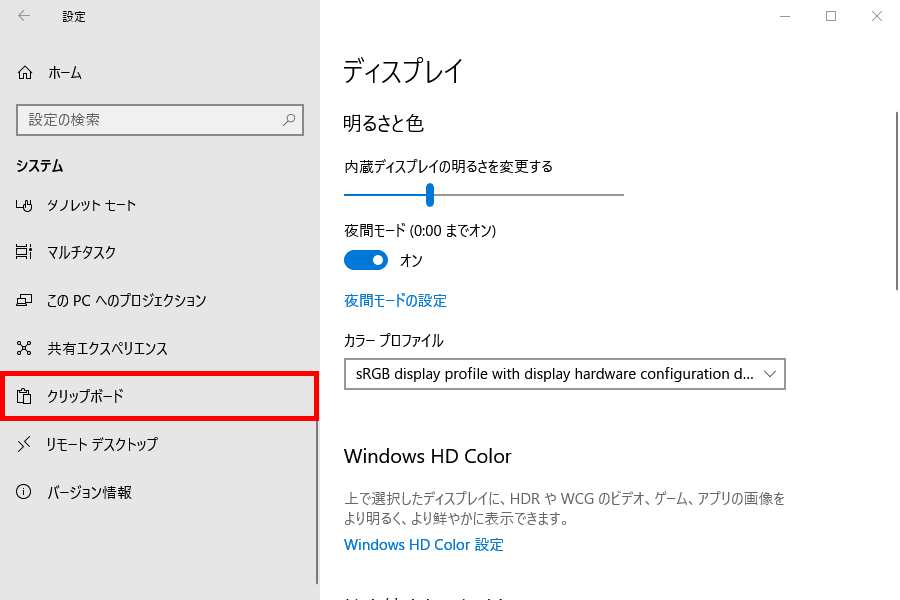
5.「クリップボード」画面が開くので、画面を下方にスクロールして、「クリア」をクリックします。
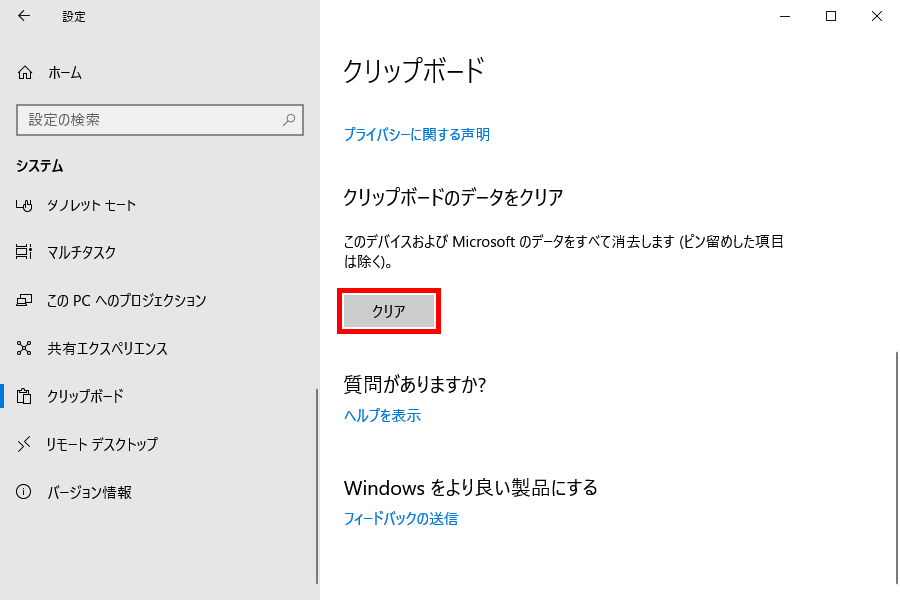
6.クリップボードの中身がクリアされます。
コマンドプロンプトを使って消す方法
※ここでは、Windows10 Home(バージョン 1803)を使用します。
1.Windows10の画面左下、スタートボタンの右にある「Cortana」の「検索ボックス」をクリックします。
![]()
2.「検索ボックス」に「コマンドプロンプト」と入力します。
検索結果が表示されるので、「最も一致する検索結果」に表示された「コマンドプロンプト」をクリックします。
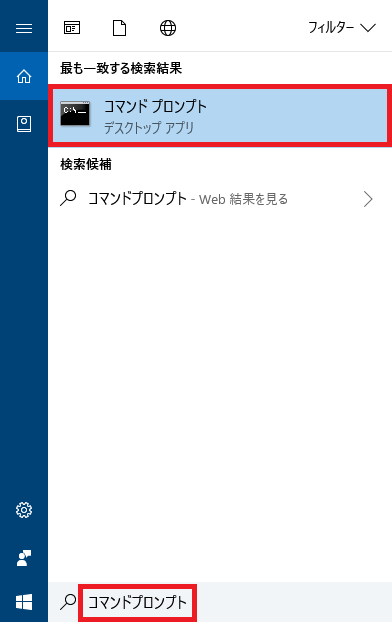
3. 「コマンドプロンプト」画面が開くので、下記のコマンドを入力し、キーボードの「Enter」を押します。
4.クリップボードの中身がクリアされます。
Officeアプリを使って消す方法
Microsoft Officeアプリにあるクリップボード機能で、Windows10のクリップボードをクリアすることもできます。
1.Officeアプリ(ここでは「Microsoft Excel 2010」)を起動します。
2.「Microsoft Excel 2010」アプリの「ホーム」のリボンが開くので、「クリップボード」の右にあるマークをクリックします。
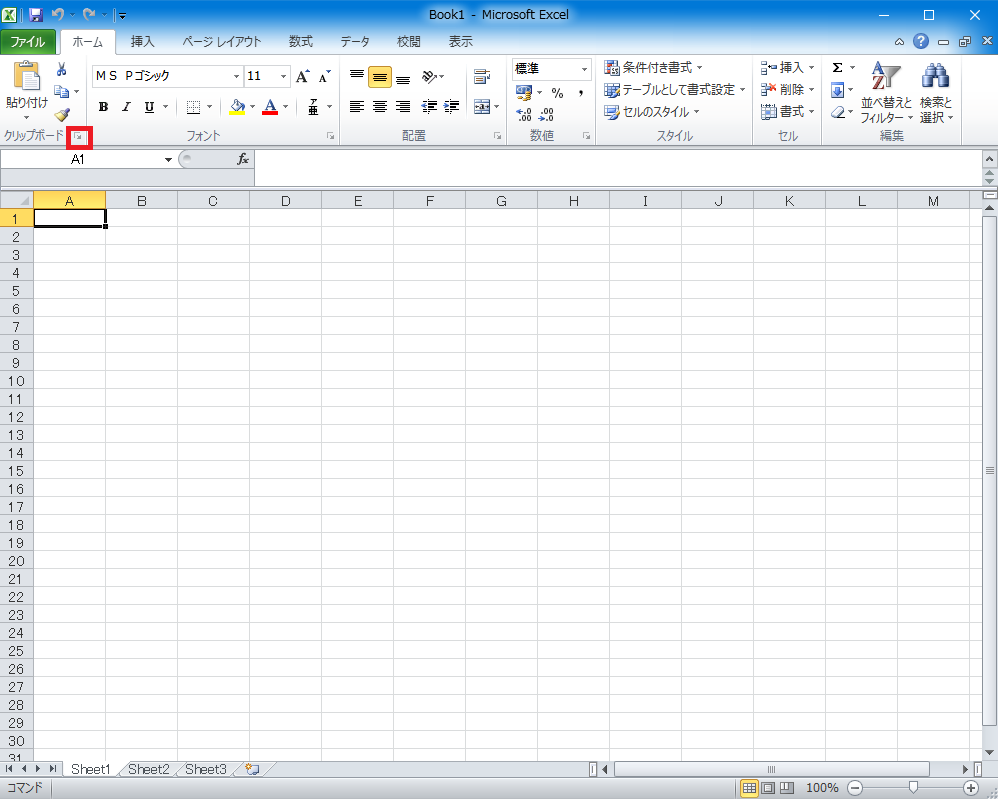
3.「クリップボード」の作業ウィンドウが開くので、「すべてクリア」をクリックします。
※「クリップボード」に表示された履歴を個別に削除することもできます。