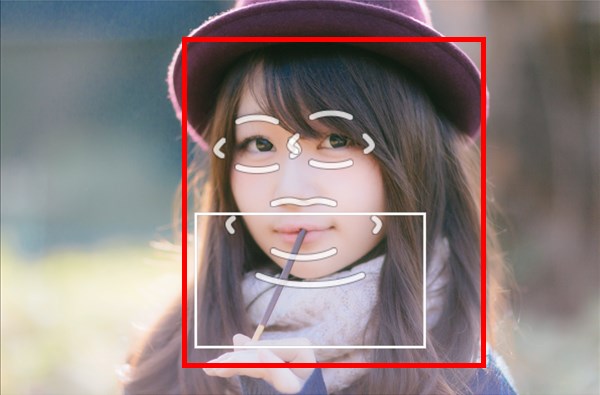簡単ナチュラルに盛れて、ビューティー機能も備えた写真編集&オシャレ加工の自撮りカメラアプリ「LINE Camera(ライン カメラ)」を使うと、撮影後の写真(画像)に写った人物の肌をきれいにしたり、顔をスリムにする・目を大きくすることなどができます。
その作業を行う際に、通常は写真に写った人物の顔部分が自動でアプリに認識されますが、認識されなかった場合は、手動で顔のパーツ部分を指定して、アプリに認識させる必要があります。
今回は、このLINE Cameraの顔認証を手動でする方法を紹介します。
顔認証を手動でする方法
※ここでは、Android版の「LINE Camera」アプリ(バージョン 14.2.15)を使用します。
※LINE Cameraの「ホーム」画面で「ギャラリー」をタップして編集(加工)する写真を開き、画面左下の「顔」アイコンをタップして「ビューティ」画面が開いたところから解説します。
顔認証が自動でできなかったときの表示
「ビューティ」画面が開いたときに、顔認証が自動でできなかった場合は、下記のように、画面中央下左側の「顔認証」アイコンが寂しげな表情をしています。
※ここでは、モデルの茜さやさん(ぱくたそフリー素材)の写真を開いています。
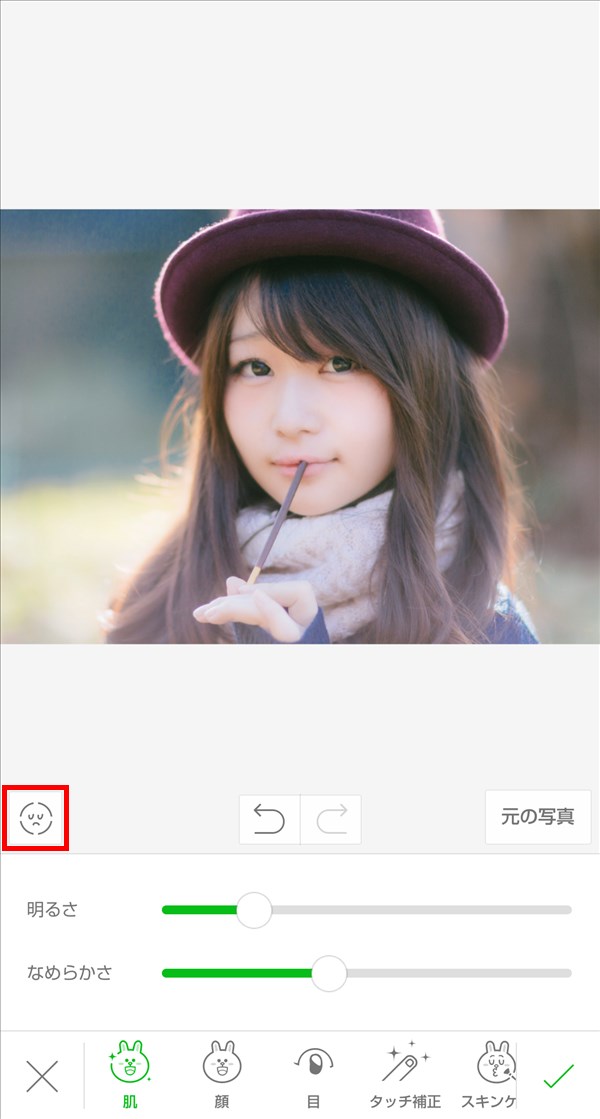
顔認証を手動で行う
1.「ビューティ」画面で、上記の「顔認証」アイコンをタップします。
2.「顔認証」画面が開くので、左右の目と口、あごのマークをそれぞれ動かして、両目と口とあごの位置に手動で合わせます。
各マークを合わせたら、画面右下の「完了」をタップします。
※各マークをタップすると四角い枠が表示されて、そのマークを動かすことができます。
※写真部分をピンチアウト(スマホ画面に2本の指を当てて指の間の距離を離す)して、写真を拡大表示することができます。

↓手動で各マークを両目、口、あごに合わせて、「完了」をタップします。

3.「ビューティ」画面に戻り、「顔認証」アイコンが笑顔(顔認証完了)に変わります。
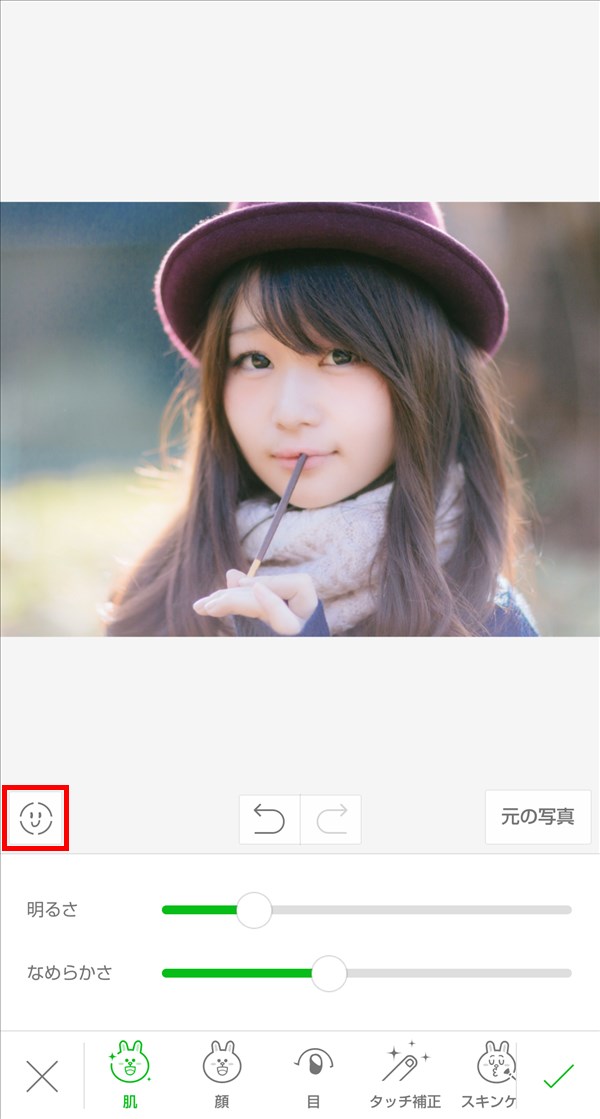
これで、「ビューティ」画面下の各メニュー(「顔」「目」)で美顔・美肌加工を行うことができます。