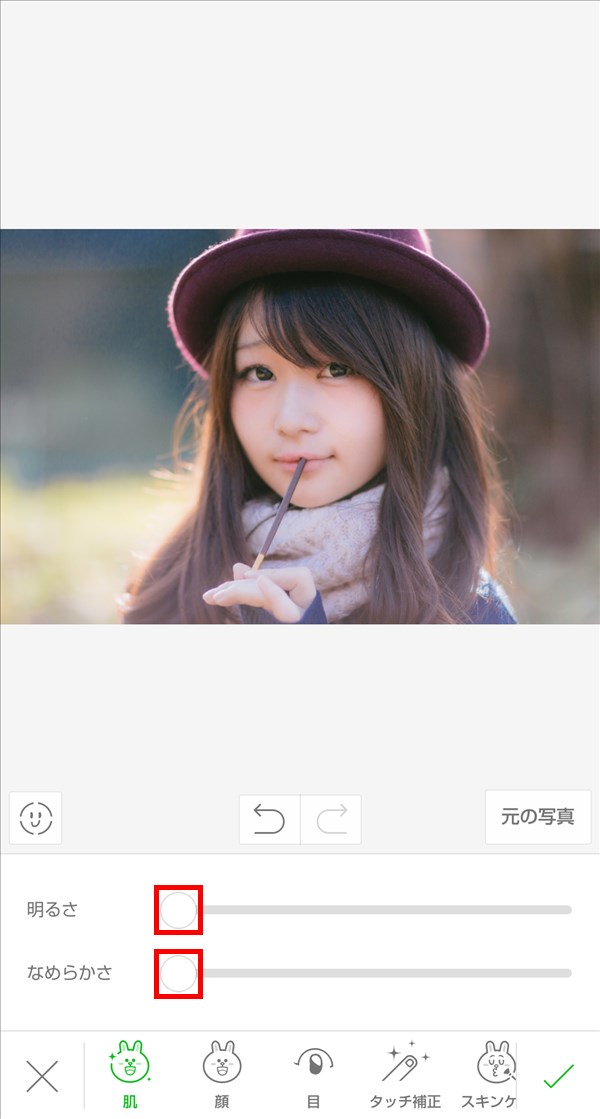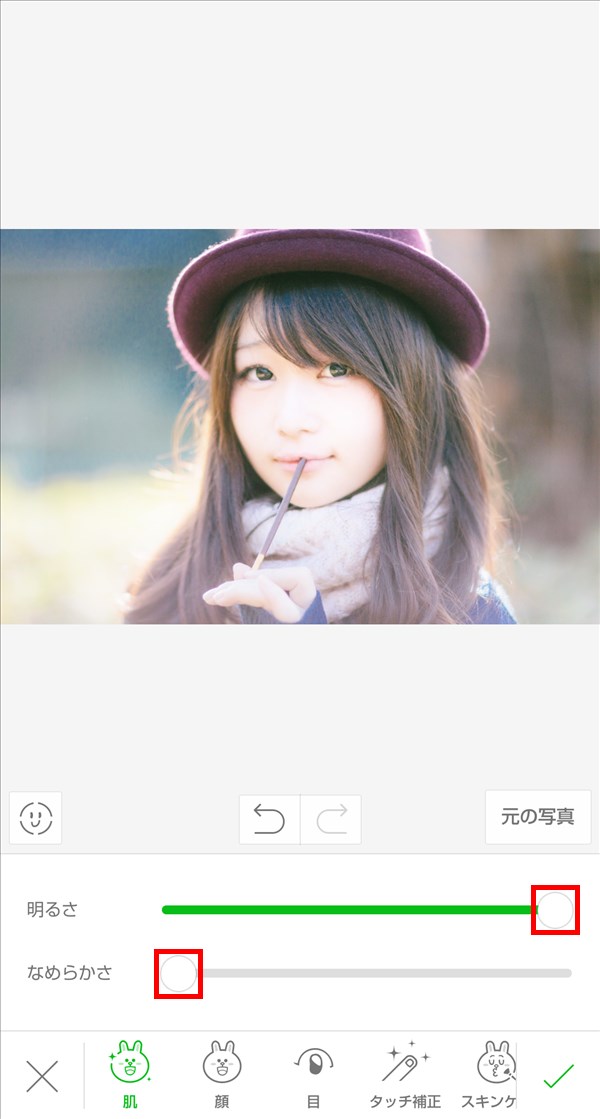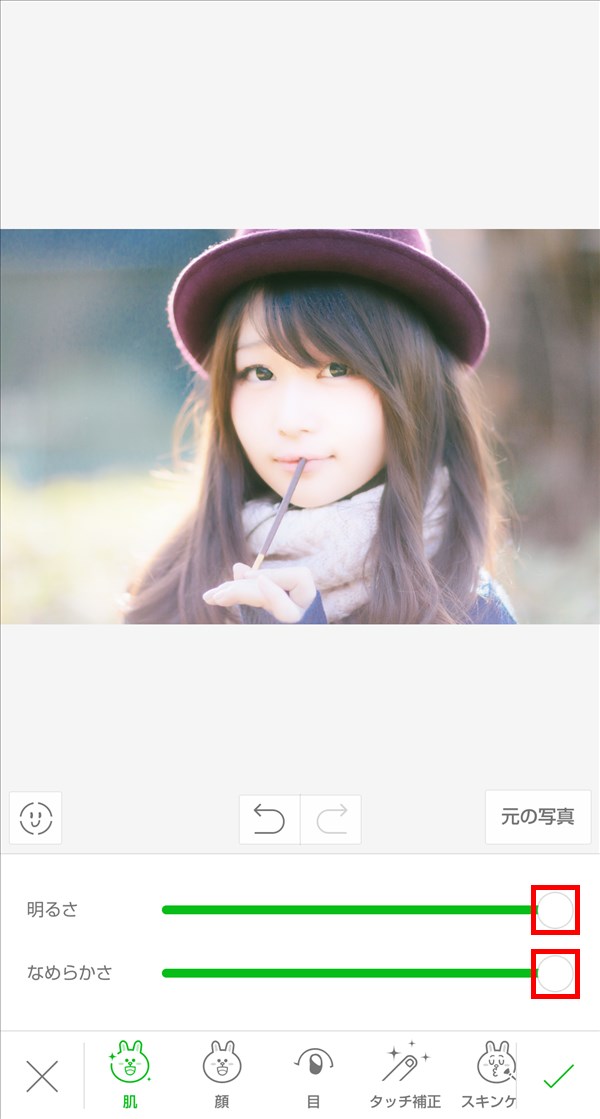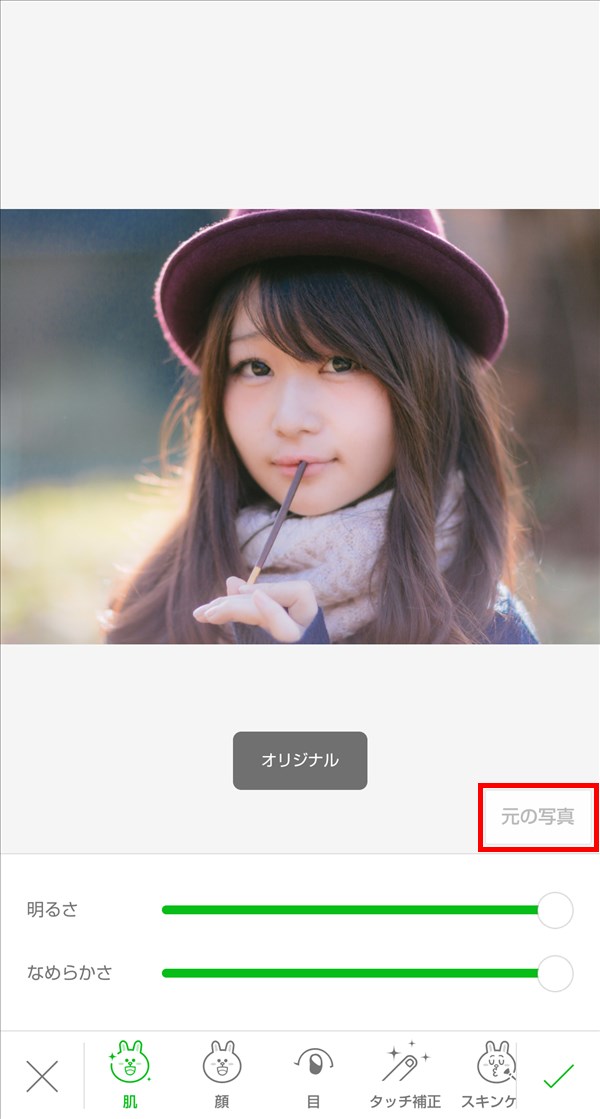簡単ナチュラルに盛れて、ビューティー機能も備えた写真編集&オシャレ加工の自撮りカメラアプリ「LINE Camera(ライン カメラ)」を使うと、撮影後の写真(画像)に写った人物の肌を明るくしたり滑らかにすることができます。
今回は、このLINE Cameraで肌を明るく滑らかにする方法を紹介します。
肌を明るく滑らかにする方法
※ここでは、Android版の「LINE Camera」アプリ(バージョン 14.2.15)を使用します。
※LINE Cameraの「ホーム」画面で「ギャラリー」をタップして編集(加工)する写真を開き、画面左下の「顔」アイコンをタップして「ビューティ」画面が開いたところから解説します。
「明るさ」と「なめらかさ」を調整する
1.「ビューティ」画面が開くと、画面下の「肌」が選択されているので、「明るさ」と「なめらかさ」のスライダーを左右に動かして、それぞれの値を調整します。
※ここでは、モデルの茜さやさん(ぱくたそフリー素材)の写真を開きます。
調整値「明るさ 20」「なめらかさ 40」(デフォルト調整値)
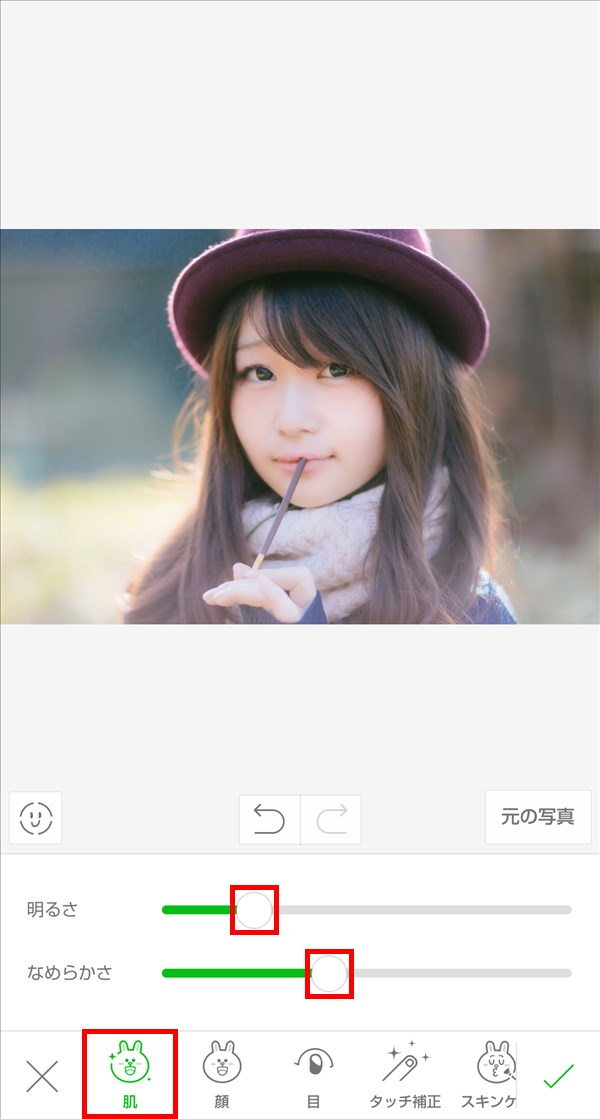
調整値「明るさ 0」「なめらかさ 100」
※「なめらかさ」を「100」にしても「0」との違いがわかりにくいですが、肌部分がぼやけてソフトになり、鼻の輪郭線等が薄くなっています。
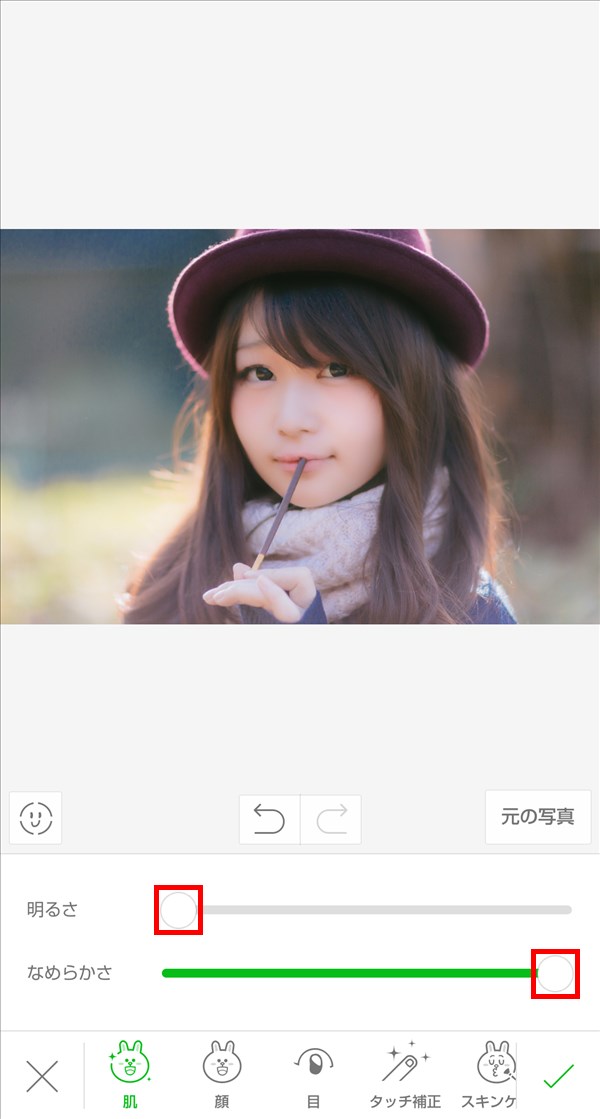
※画面中央の「戻る」アイコンをタップすると、一つ前の操作状態に戻ります。
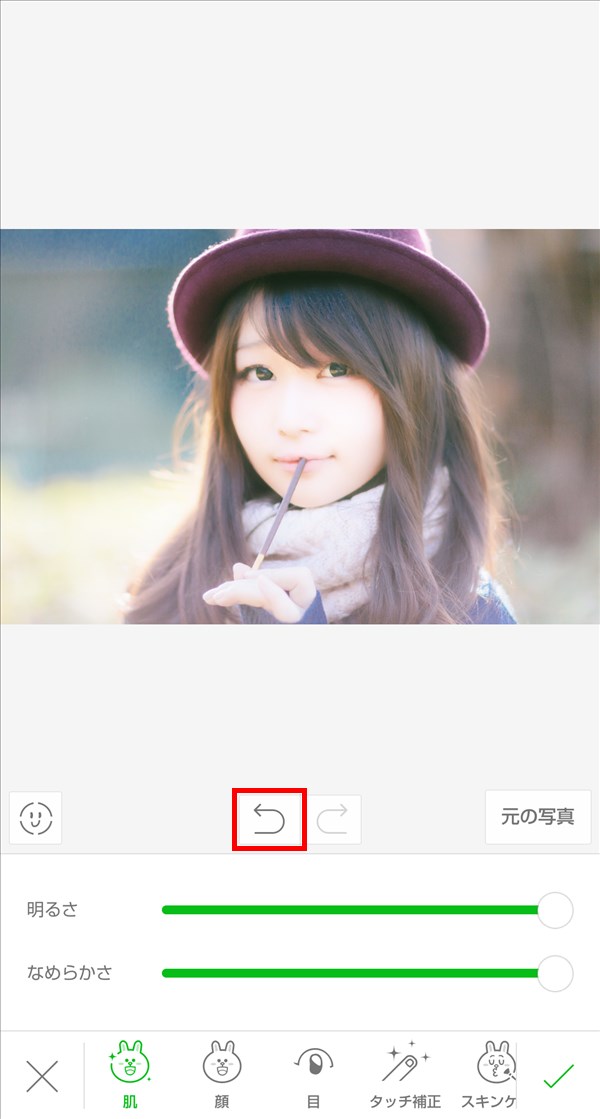
「オリジナル」と比較する
2.画面右側の「元の写真」をタップすると、加工前の「オリジナル」(調整値「明るさ 0」「なめらかさ 0」)写真に切り替わります。
「元の写真」をタップ中と非タップ時とで、加工前と後の写真を比較することができます。
※写真の編集を終えたら、画面右下の「✓(チェック)」マークをタップします。