Androidスマートフォンにインストールしているアプリは、Google Playストアの設定により、アプリの新バージョンが配信されると、自動的にアップデート(更新)されます。
しかし、スマホを外で使用していたり、データ通信量に余裕がないときに、自動アップデートがかかると、意図せずバッテリーを消耗したり、データ通信量を消費してしまいます。
また、新バージョンには不具合やバグが含まれている可能性もあり、配信開始から少し時間が経ってからアップデートをした方がいいとも言えます。
そこで今回は、このAndroidアプリを自動アップデートさせない方法を紹介します。
※一方で、アプリのアップデートを長期間しないでいると、セキュリティ面で不安が出てくるので、ご注意ください。
アプリを自動アップデートさせない方法
※ここでは、Android版のGoogle Play ストアアプリ(バージョン 14.6.15-all)を使用します。
アプリの更新をまとめてオフにする
まず、Google Play ストア経由でインストールしたアプリの自動アップデートをまとめてオフにする方法です。
1.アプリを起動すると、トップ画面の「ホーム」タブ、または前回開いていたタブが開くので、画面左上の「三(メニュー)」アイコンをタップします。
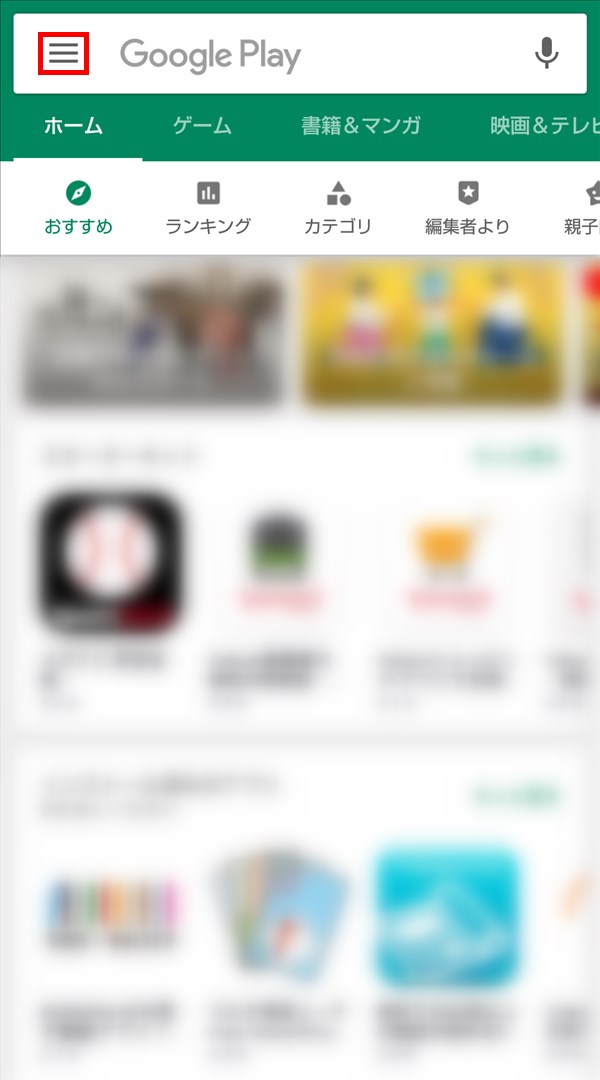
2.「メニュー」画面が開くので、画面を下方にスクロールして、「設定」をタップします。
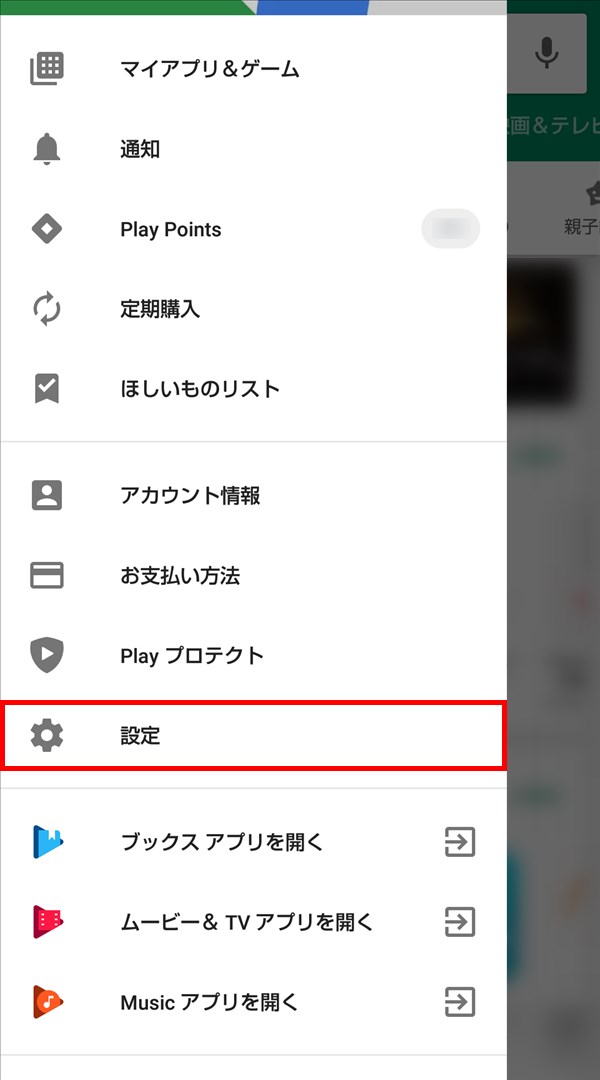
3.「設定」画面が開くので、「アプリの自動更新」をタップします。
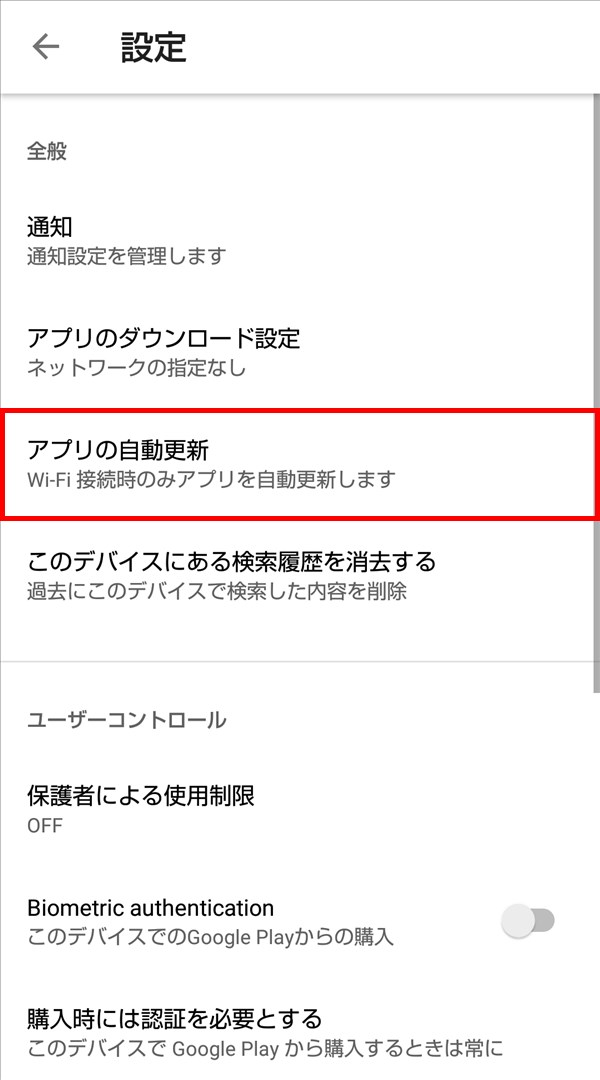
4.「アプリの自動更新」画面がポップアップで開くので、「アプリを自動更新しない」のラジオボタンにチェックを入れて、「完了」をタップします。
※「ネットワークの指定なし」にチェックを入れると、Wi-Fi接続とモバイル通信接続の両方で、アプリの自動更新が行われます。その際、モバイル通信接続中にもアプリの自動更新が行われることにより、データ通信料金が発生する可能性があるので、ご注意ください。
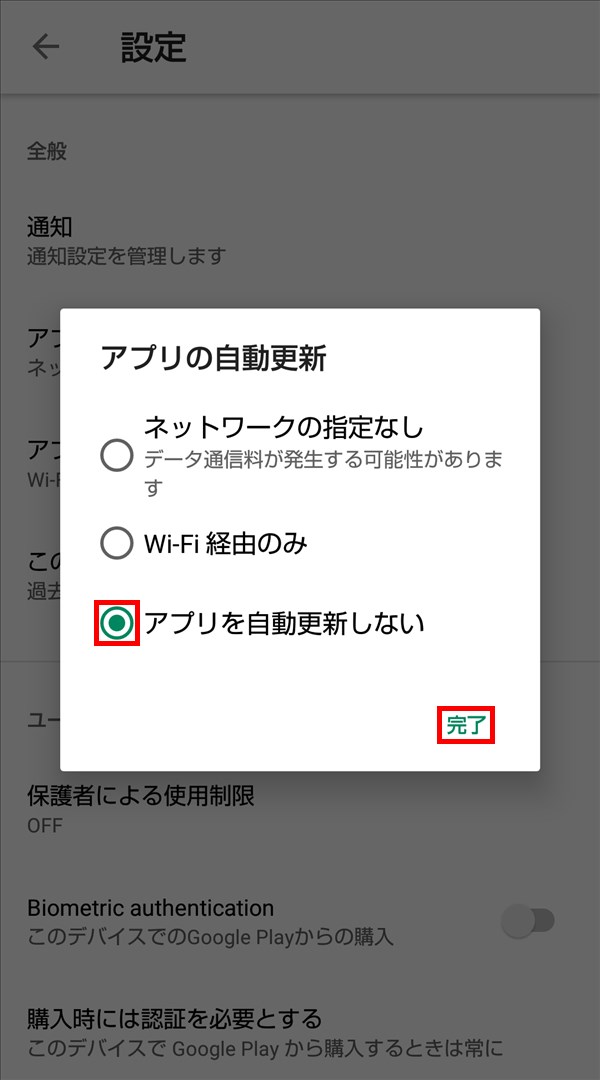
5.ポップアップ画面が閉じて、「設定」画面に戻ると、「アプリの自動更新」項目に「アプリを自動更新しない」と表示されます。
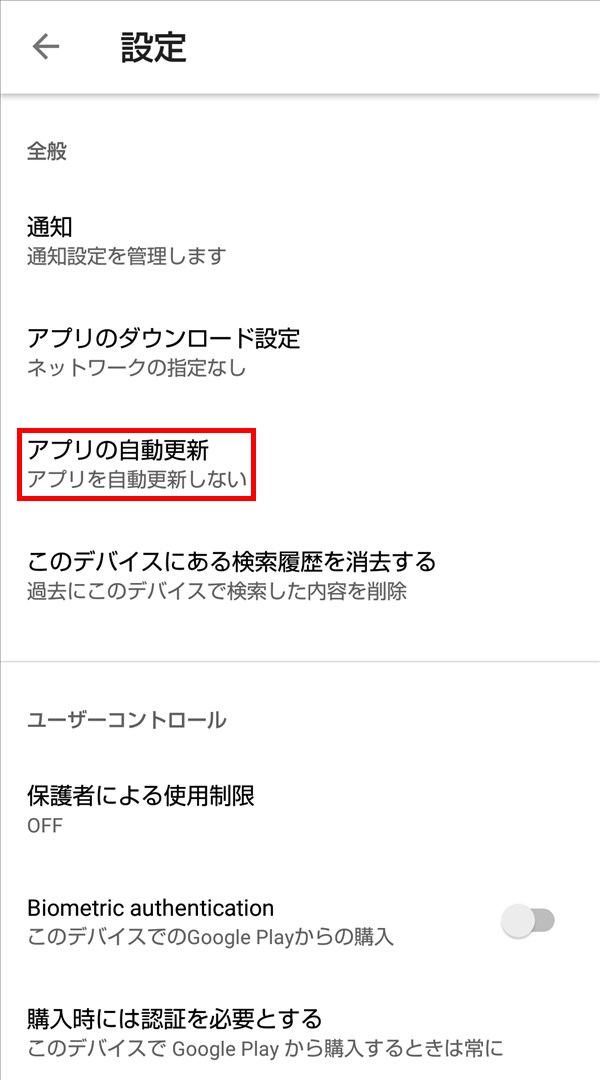
これで、Androidアプリの新バージョンが配信されても、自動アップデートはされなくなります。
アプリの更新をアプリ個別にオフにする
次に、Google Play ストア経由でインストールしたアプリの自動アップデートをアプリ個別にオフにする方法です。
6.上記「2.」の「メニュー」画面で、「マイアプリ&ゲーム」をタップします。
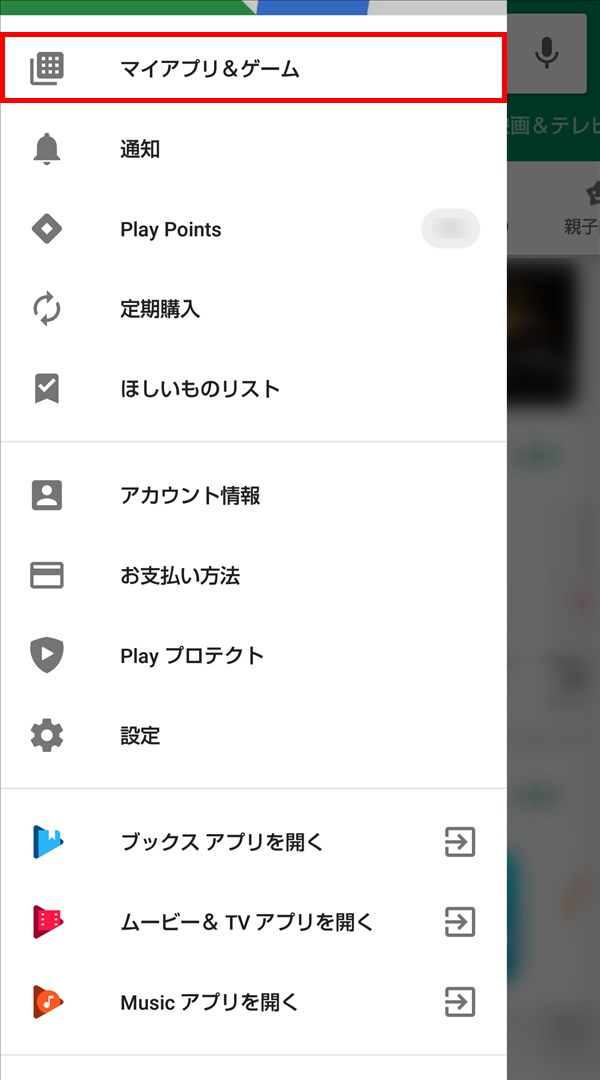
7.「マイアプリ&ゲーム」画面の「アップデート」タブが開くので、画面を下方にスクロールしたり、他のタブを開いて、自動アップデートをオフにしたいアプリをタップします。
※ここでは、「インストール済み」タブの「LINE」アプリをタップします。
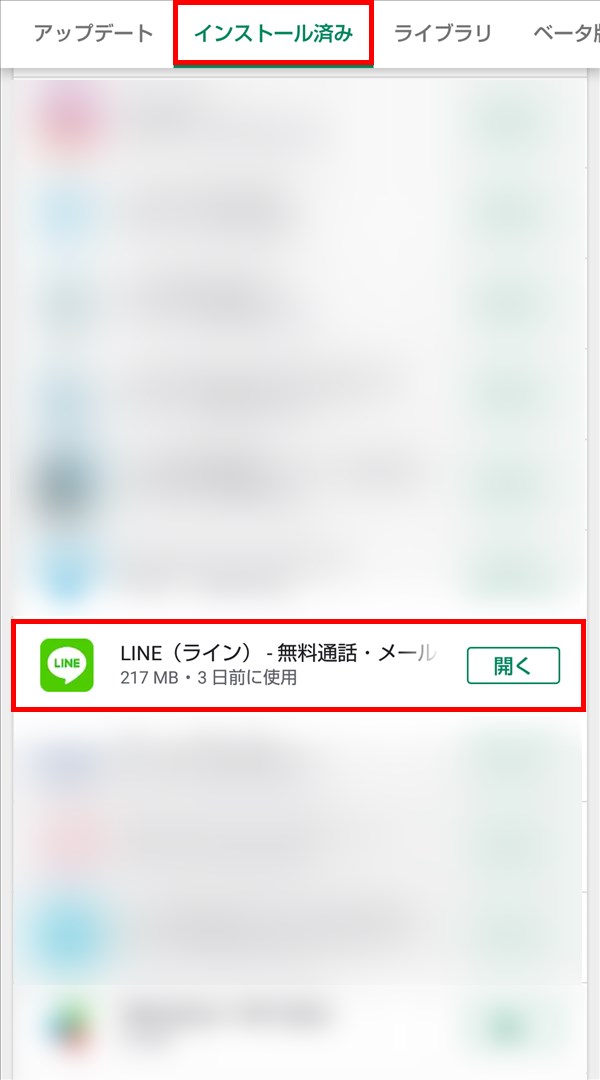
8.「7.」でタップしたアプリの「アプリ詳細」画面が開くので、画面右上の「︙(メニュー)」アイコンをタップします。
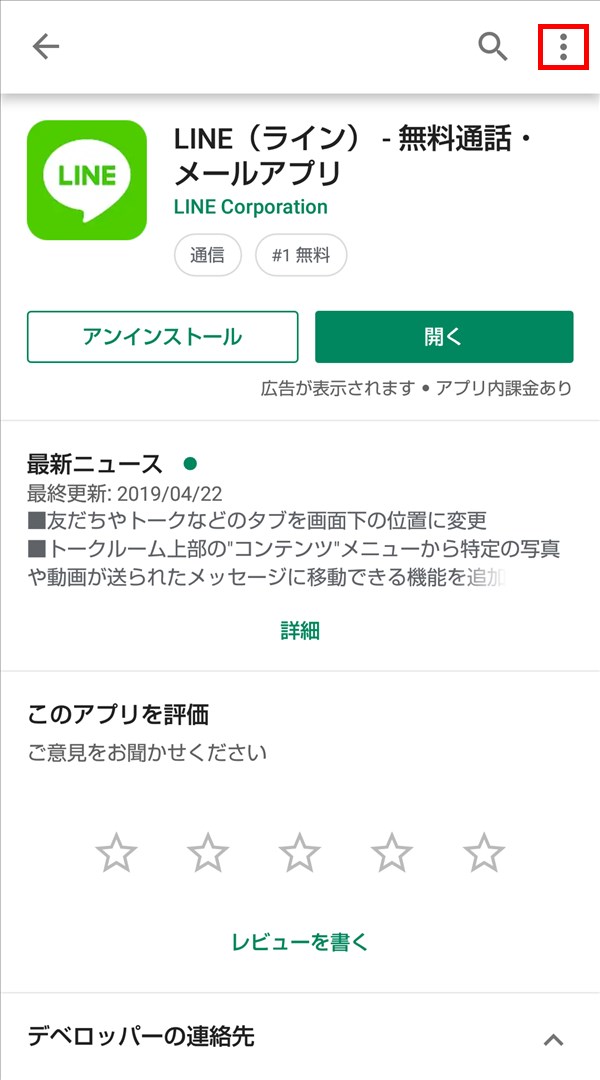
9.「メニュー」画面がポップアップで開くので、「自動更新の有効化 ✓」をタップします。

10.「自動更新の有効化」の「✓(チェック)」が消えて、ポップアップ画面が閉じます。
11.再度、画面右上の「︙(メニュー)」アイコンをタップすると、「自動更新の有効化」の「✓」が消えています。
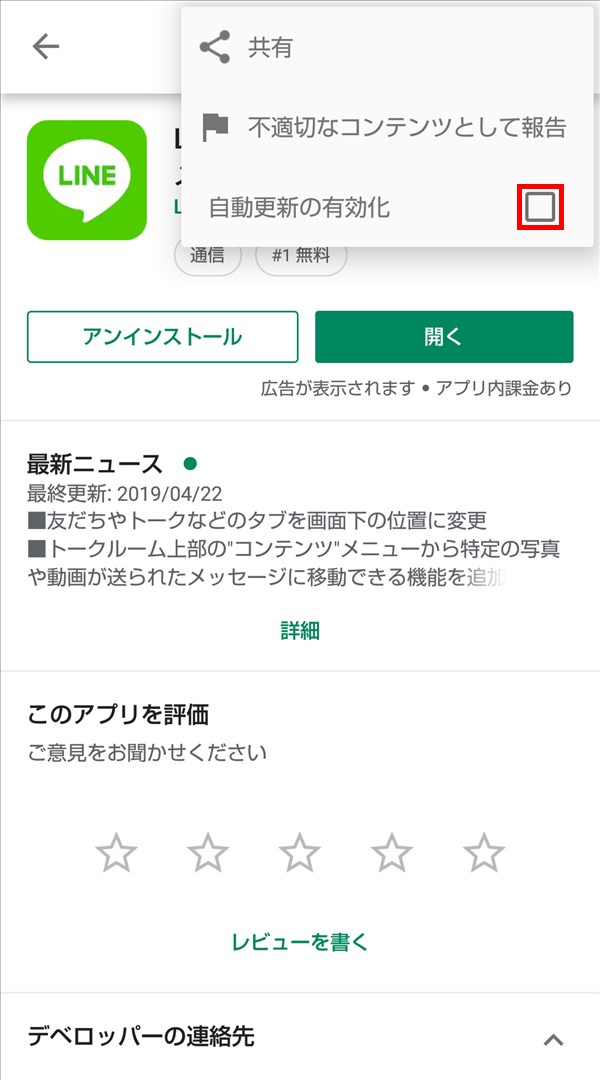
これで、「自動更新の有効化」の「✓」を消したAndroidアプリは、そのアプリの新バージョンが配信されても、自動アップデートはされなくなります。
補足・注意点
上記「4.」で全アプリの自動更新をオフにした後に、上記「9.」で各アプリの「自動更新の有効化」を見ると、すべてのアプリで「✓」が消えています。
再度、上記「4.」で「Wi-Fi経由のみ」(か「ネットワークの指定なし」)にチェックを入れた後、上記「9.」で各アプリの「自動更新の有効化」を見ると、全アプリで「✓」が付いています。
また、試しに、上記「9.」で個別アプリの「自動更新の有効化」の「✓」を消した後、上記「4.」で全アプリの自動更新をオフにして、再度、上記「4.」で全アプリの自動更新をオンにした後、上記「9.」で個別アプリの「自動更新の有効化」の「✓」を消したアプリの「自動更新の有効化」を見たところ、「✓」は消えたままでした(たぶん、正しい挙動です)。