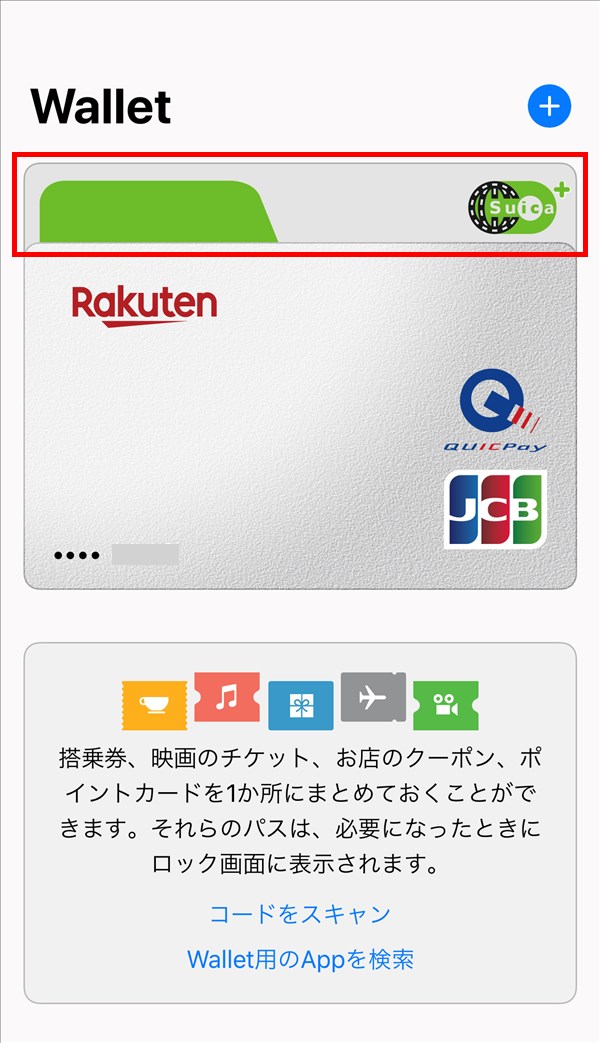iPhoneでお店の支払いや交通機関の利用ができる(Suicaが使える)Appleの支払いサービス「Apple Pay(アップルペイ)」は、Suica、クレジットカード、プリペイドカードを「Wallet」アプリ(Apple Pay)に追加(登録)することで使えるようになります。
今回は、このうちの「Suica」を追加する方法を紹介します。
※当記事では、Suicaを「新規発行」して追加する方法を解説します。
Suicaを「新規発行」して追加する / 「手持ちSuicaカード」を追加する
iPhone(iOS)では、「Suica」アプリでSuicaを「新規発行」して「Wallet」アプリ(Apple Pay)に追加するか、手持ちのSuicaカードを「Wallet」アプリに追加するか、どちらかの方法でSuicaが使えるようになります。
「Suica」を追加する方法 – 新規発行
※ここでは、iPhone7 Plus(iOS 12.1.4)を使用します。
「Suica」アプリで「新規発行」する
※ここでは、iOS版Suicaアプリ(バージョン 2.4.0)を使用します。
※「App Store」で、Suicaアプリをインストールした後から解説します。
1.アプリを起動すると、「Suica一覧」画面が開くので、画面右上の「+」か画面右下の「Suica発行」をタップします。
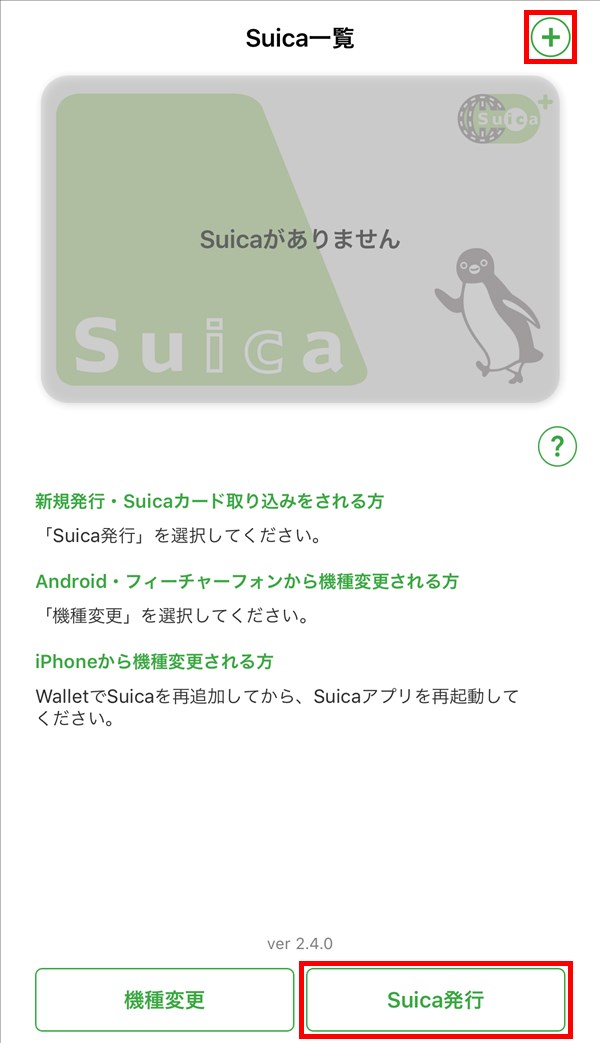
2.「Suica発行」画面の「アプリから発行」タブが開き、「My Suica(記名式)」カードが表示されるので、画面を左に2回スワイプします。
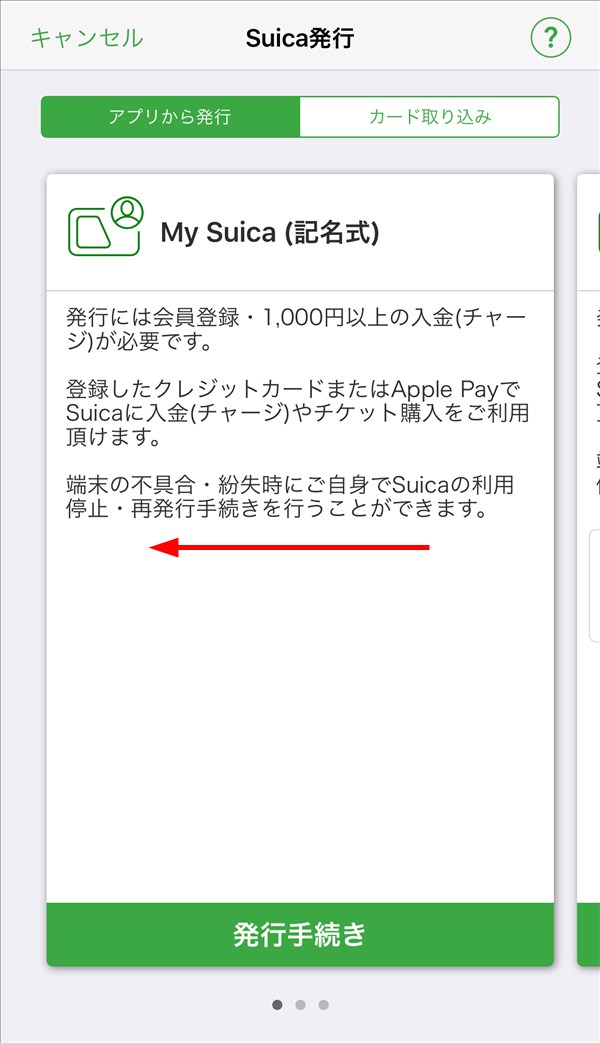
1回スワイプすると、「Suica定期券」カードが表示されます。
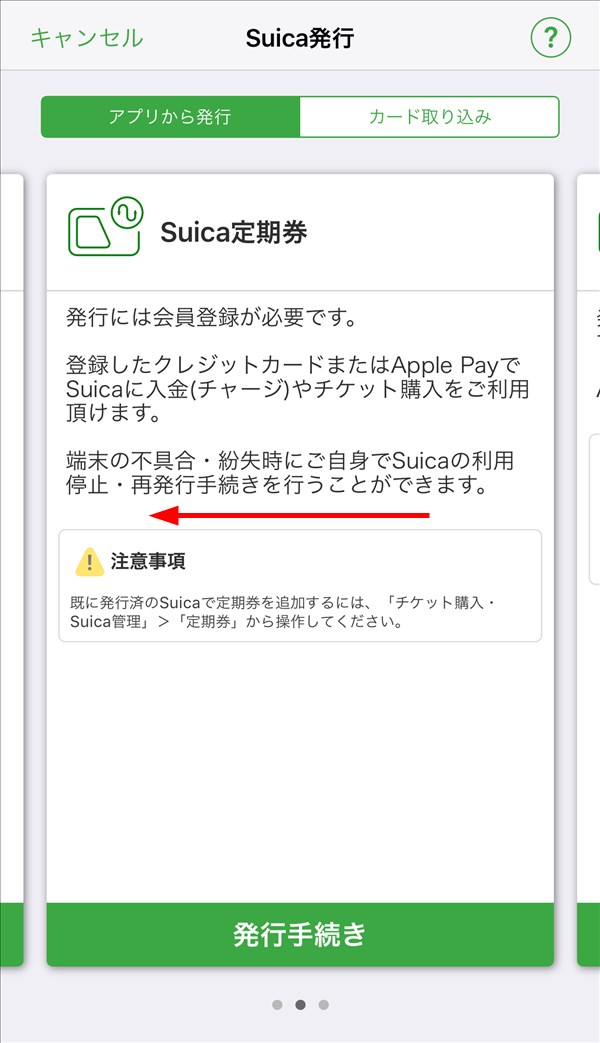
2回スワイプすると、「Suica(無記名)」カードが表示されるので、記載内容を確認し、画面下の「発行手続き」をタップします。
※当記事では、「Suica(無記名)」カードを発行します。
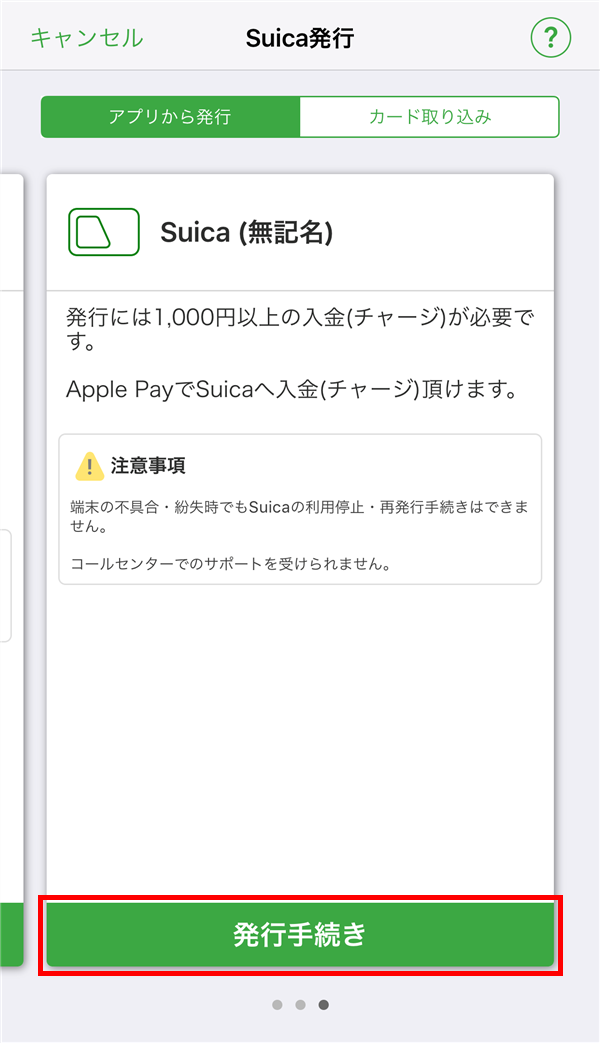
3.「注意事項」画面が開くので、記載内容を確認し、画面右上の「次へ」をタップします。
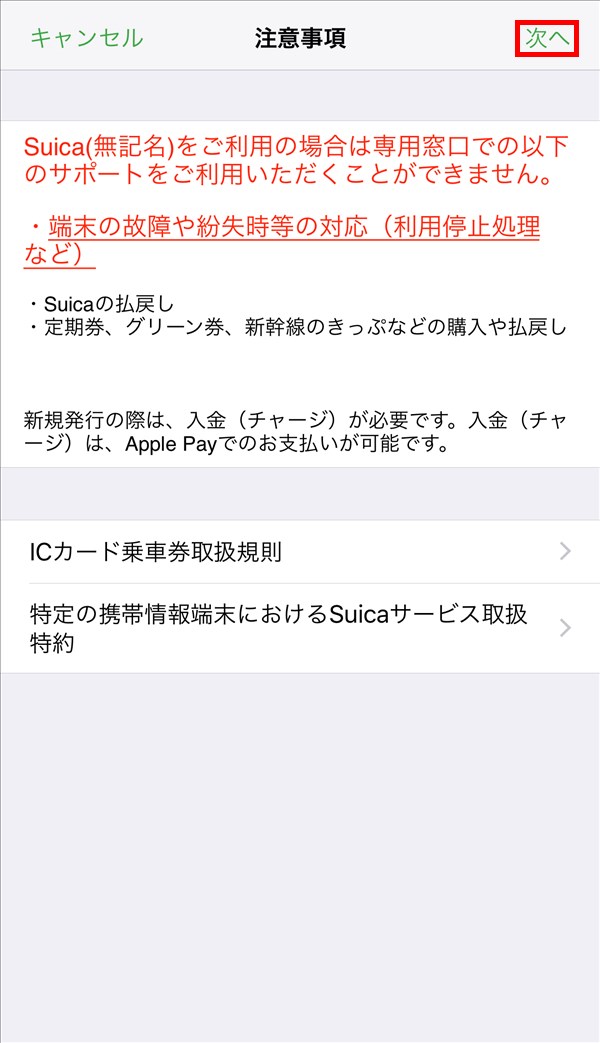
4.ポップアップ画面が開くので、記載内容を確認し、「同意する」をタップします。

5.「SFチャージ」画面が開くので、記載内容を確認し、「チャージ金額 金額を選ぶ」をタップします。
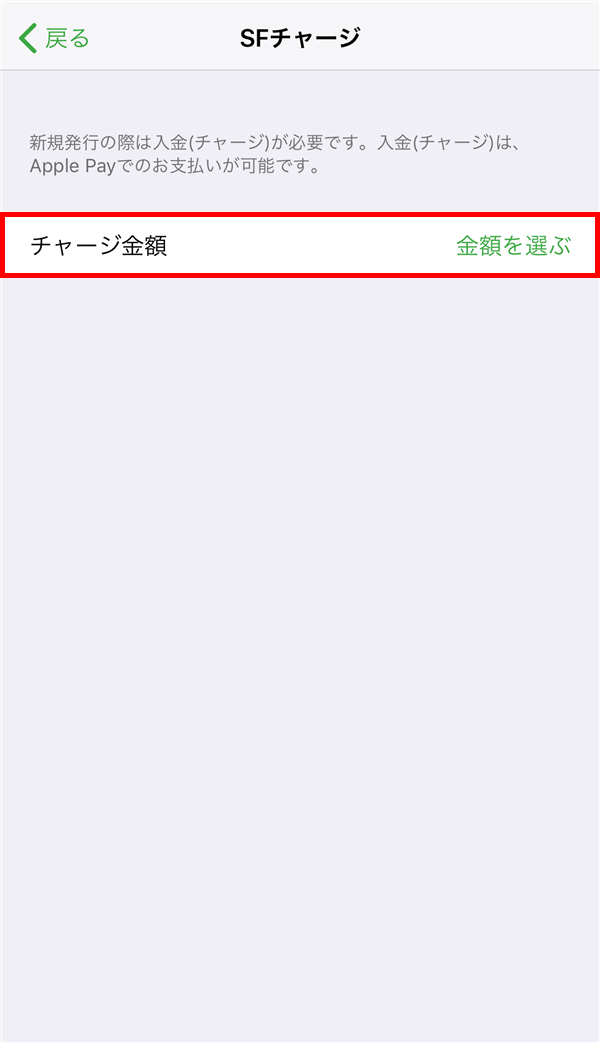
6.「チャージ金額」画面が開くので、チャージする金額をタップします。
※ここでは、「\1,000」をタップします。
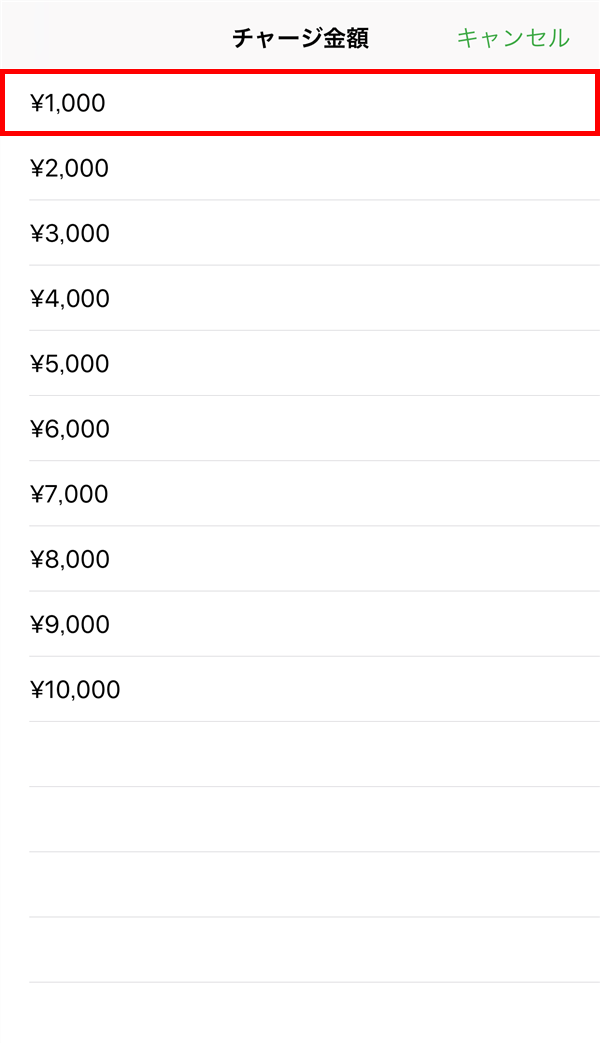
7.「SFチャージ」画面に戻り、「チャージ金額」欄に、「6.」でタップした金額が表示されるので、「支払い方法」項目の「🍎Pay」(Apple Pay)をタップします。
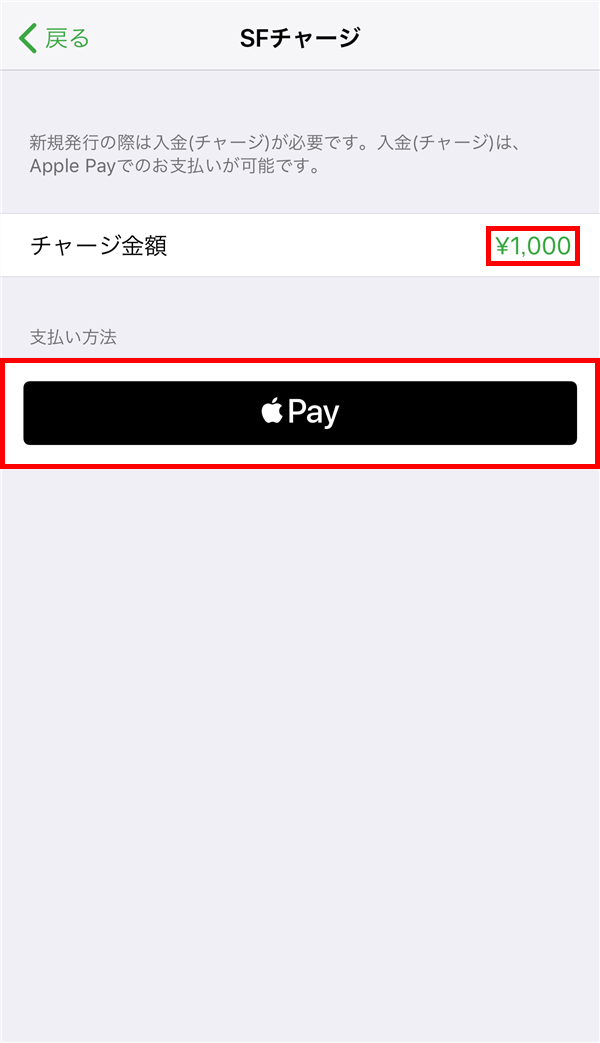
8.画面下から「Apple Pay」画面が開くので、支払いに使うカード(Apple Payに登録したカード)と、チャージする金額を確認し、問題なければ、iPhoneのホームボタンに「Touch ID(指紋認証)」に登録した指を乗せます。

「Apple Payにカードを追加」する
9.支払い処理が開始され、チャージが完了すると、「Apple Payにカードを追加」画面が開くので、記載内容を確認し、画面右上の「次へ」をタップします。
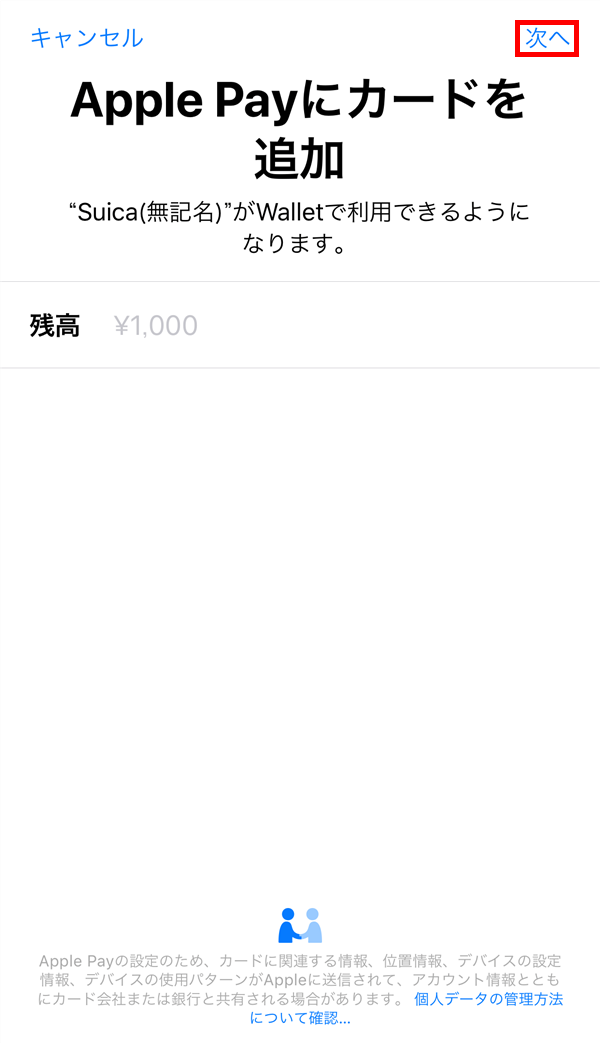
10.「カードを追加中」画面が開いた後、「利用規約」画面が開くので、記載内容を確認し、画面右下の「同意する」をタップします。
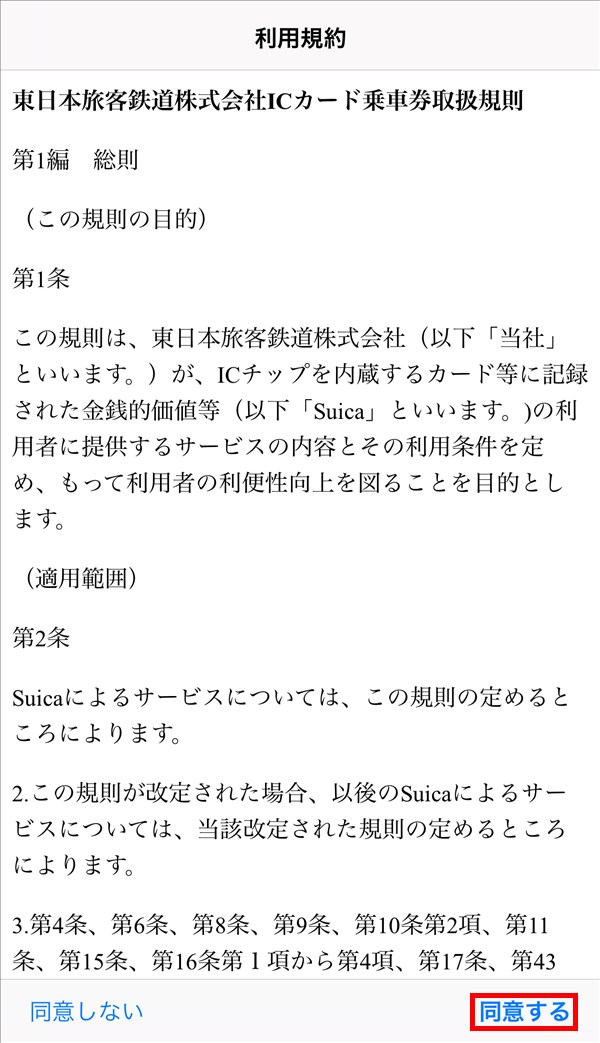
11.再度「カードの追加中」画面が開いた後、「カードの追加✔」画面に変わり、「エクスプレスカードに設定完了」画面が開くので、記載内容を確認し、画面右上の「完了」をタップします。
※Suicaを「エクスプレスカード」に設定すると、お店の支払いや改札を通る際に、Touch IDやパスコードによる認証なしで、また、iPhoneがスリープ状態のままでも、処理が完了します。
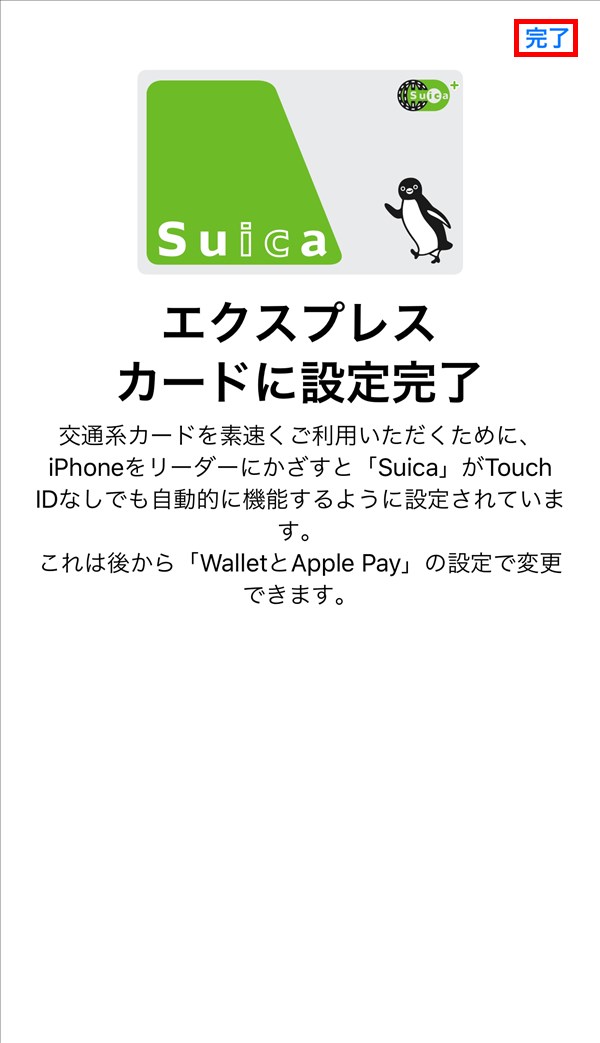
※この時点で、「”Suica”がApple Payで利用可能になりました。」と、プッシュ通知が届きます。

12.「SFチャージ」画面に戻り、ポップアップ画面に「Suicaの発行が完了しました」と表示されるので、「OK」をタップします。
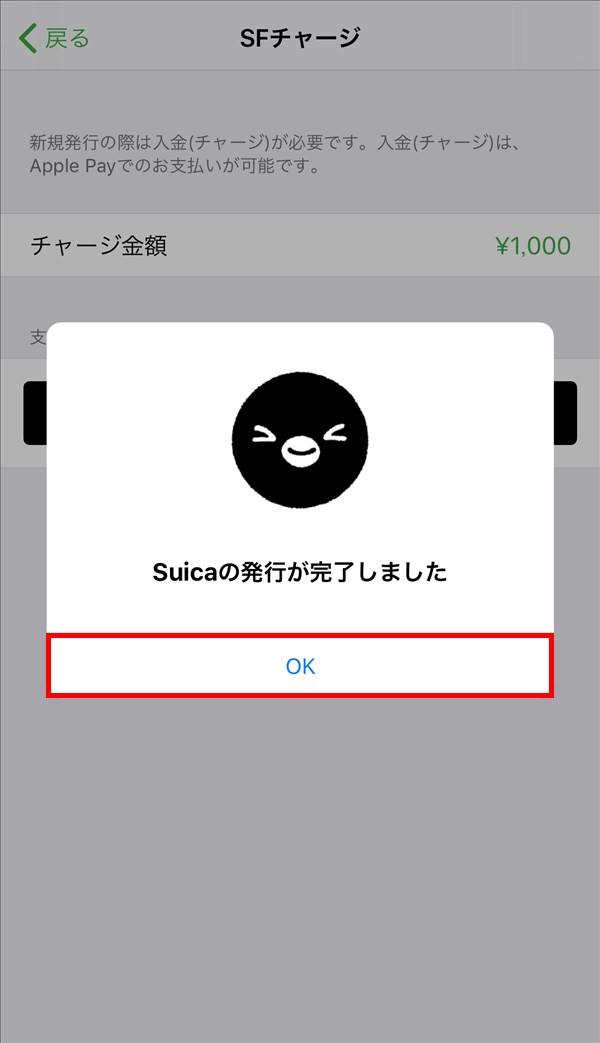
13.「Suica一覧」画面が開くので、iPhoneの「ホーム」ボタンを押して、「Suica」アプリを閉じます。
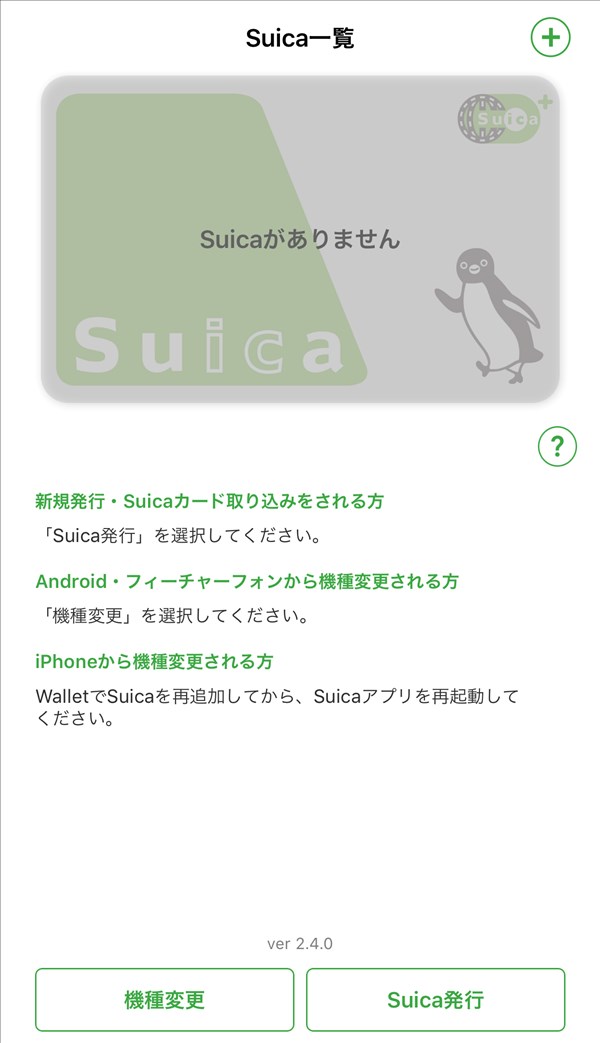
「SuicaID番号」を確認する
14.再び「Suica」アプリを開くと、発行したSuicaカードが表示されるので、「Suicaカード」か「i」をタップします。

15.「Suicaの詳細」画面が開き、「SuicaID番号」が表示されます。
※「SuicaID番号」は、「My JR-EAST」サイトで、このSuicaを「ID連携」する際に必要になるので、紙等にメモして保管しておいてください。
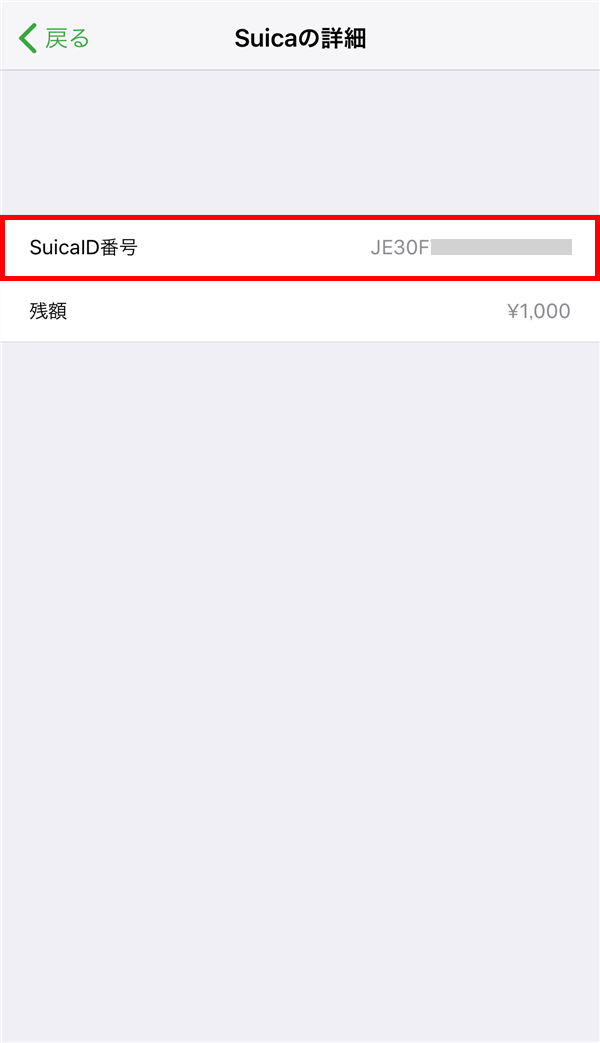
新規発行したSuicaを「Wallet」アプリで確認する
16.「Wallet」アプリを起動すると、「Suicaカード」が追加されています。
※ここでは、「楽天カード」の後ろに隠れています。