Googleの支払いサービス「Google Pay(グーグルペイ)」アプリには、電子マネー「WAON(ワオン)」を追加することができます。
追加した「WAON」にチャージ(入金)すれば、お店等での支払いに使うことができます。
※お店等で端末タッチ方式の電子マネーで支払いをするには、おサイフケータイ対応(FeliCa対応)のスマートフォンが必要です。
今回は、この「Google Pay」アプリに「WAON」を追加する方法を紹介します。
「WAON」を追加する方法
※ここでは、Android版「Google Pay」アプリ(バージョン 2.80.225228531)を使用します。
「Google Pay」アプリに「WAON」を追加する – 新規に追加する
1.アプリを起動すると、「ホーム」画面が開くので、画面下の「支払い」をタップします。
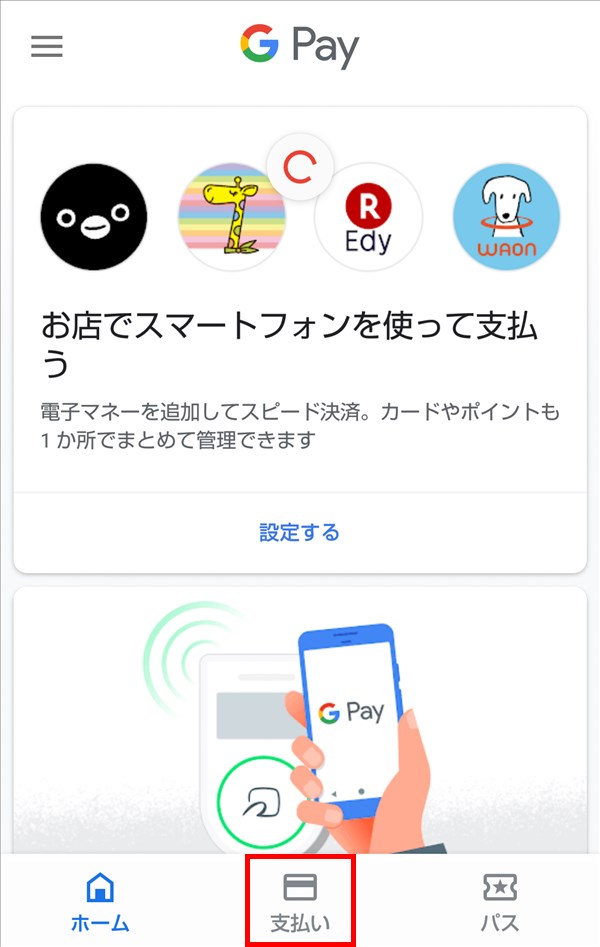
2.「支払い」画面が開くので、「+ お支払い方法」をタップします。
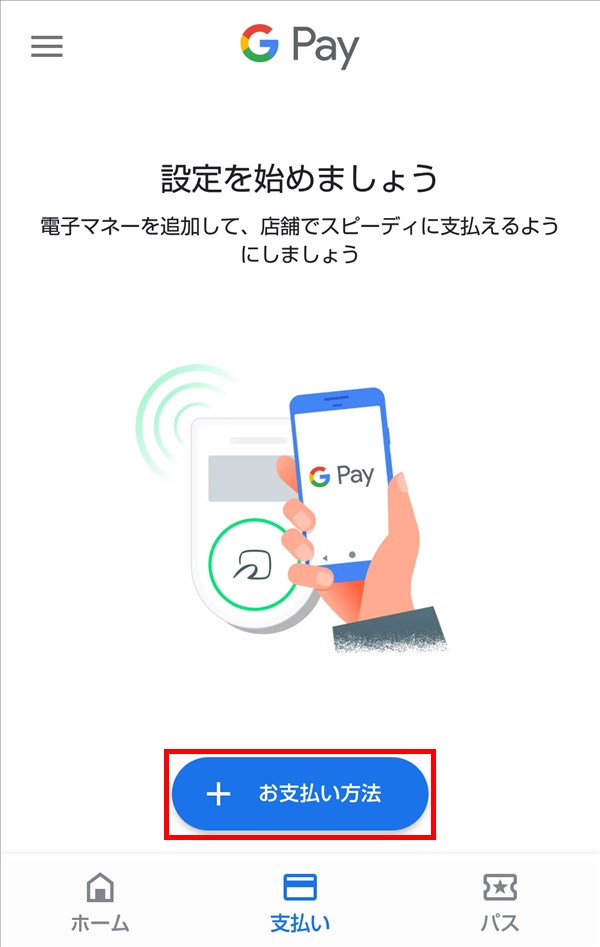
3.スライド表示された画面の中から「電子マネー」をタップします。
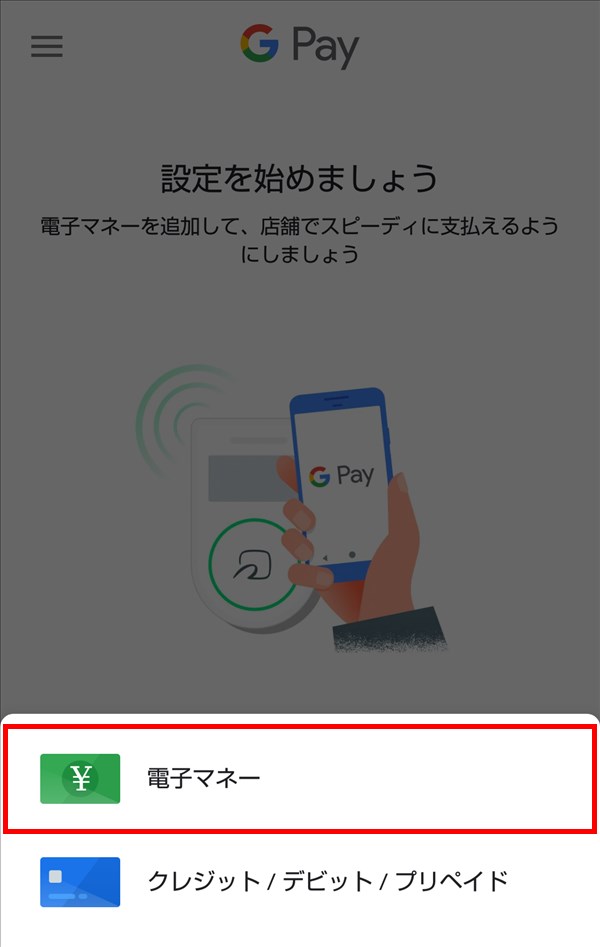
4.「追加して利用開始」画面が開くので、「WAON」のラジオボタンにチェックを入れます。
画面下方の記載内容を確認し、「同意する」をタップします。
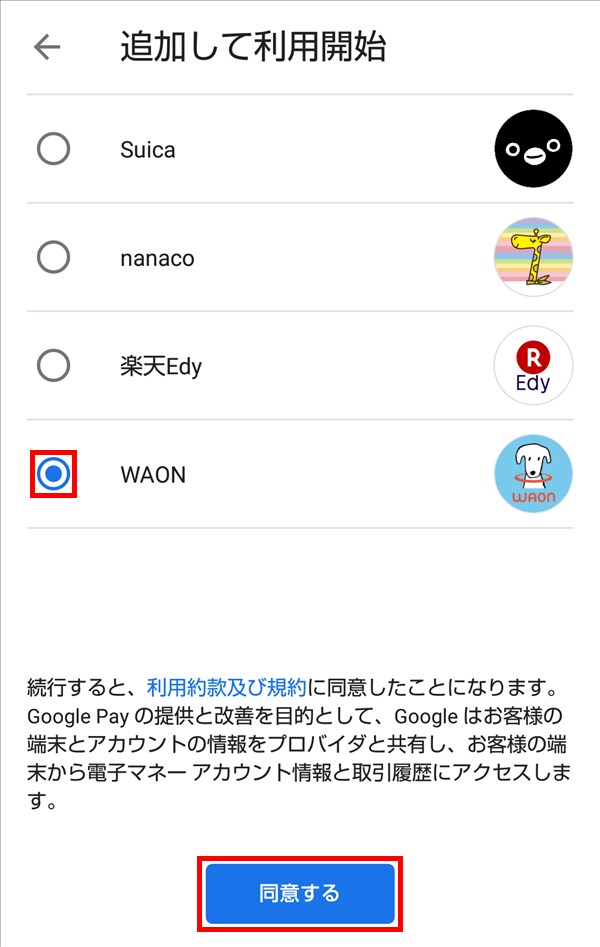
5.「WAONアカウントを作成し…」画面が開くので、「メールアドレス」と「パスワード」を入力します。
入力した内容と、画面下方の記載内容を確認し、「アカウントを作成」をタップします。
※ここでは、「WAONからのプロモーションメールを受け取る」にチェックを入れていませんが、必要であれば、チェックを入れてください。
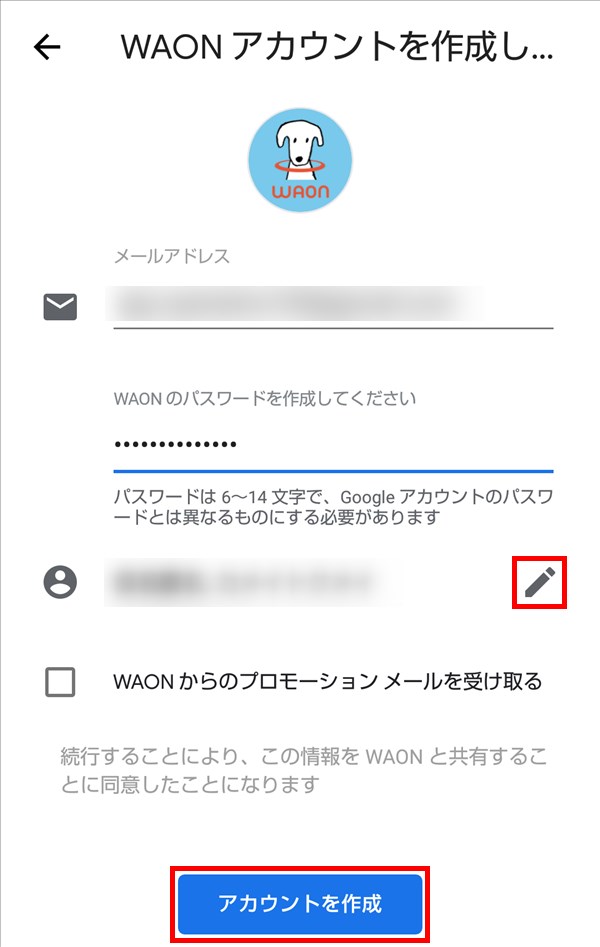
※画面中央右側の「ペン」アイコンをタップすると、「姓」「名」等を確認したり、変更することができます。
※また、「Google Pay」に初めて電子マネーを追加する際は、最初から「姓」「名」ほかの入力欄が表示されます。
[入力項目]
姓
名
姓(カタカナ)
名(カタカナ)
郵便番号
生年月日(YYYYMMDD)
性別
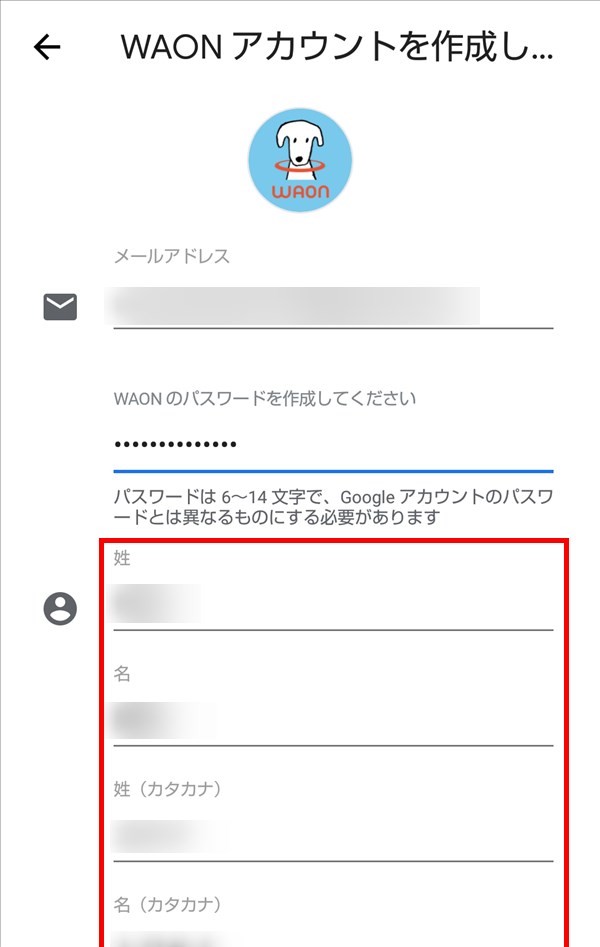
6.「Google PayでWAONが使えるようになりました」画面が開くので、「OK」をタップします。
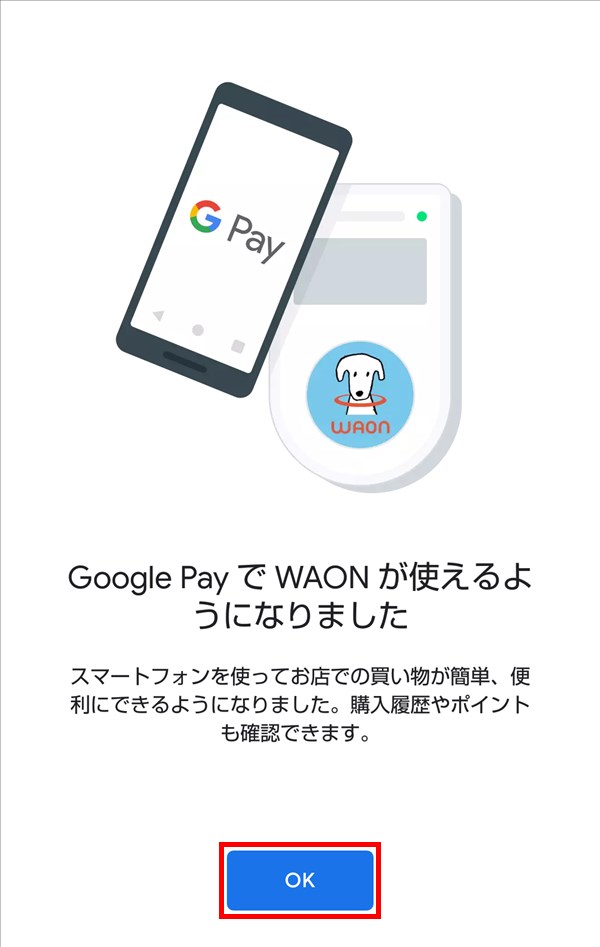
7.「Google Pay に追加しています…」画面が表示された後、追加された「WAON」画面が開きます。
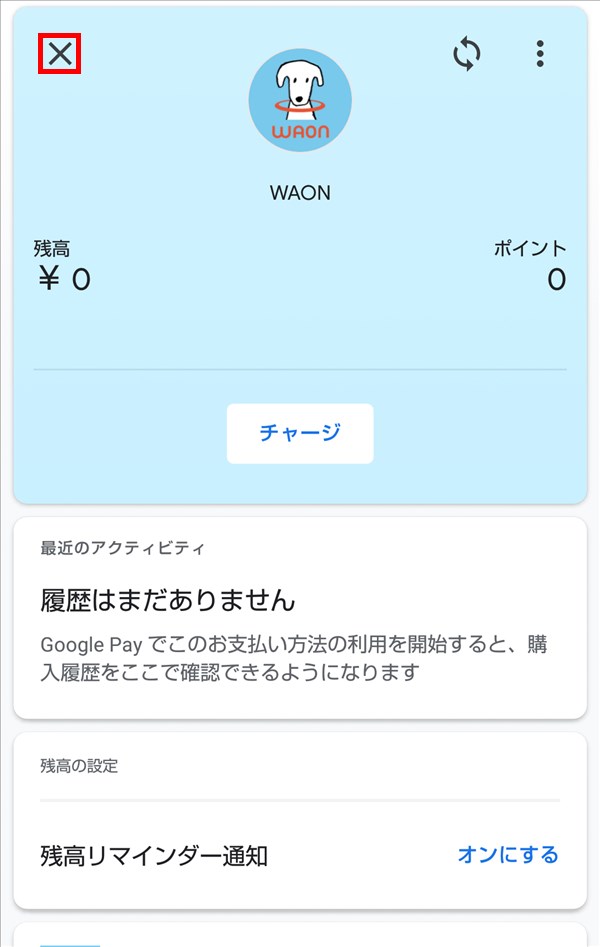
8.画面を下方にスクロールすると、「WAON 番号」が表示されます。
※「WAON番号」は、WAONのサイトにログインする際に必要になることがあるので、登録した「メールアドレス」「WAON番号」「パスワード」をセットにして、紙等にメモして保管しておいてください。
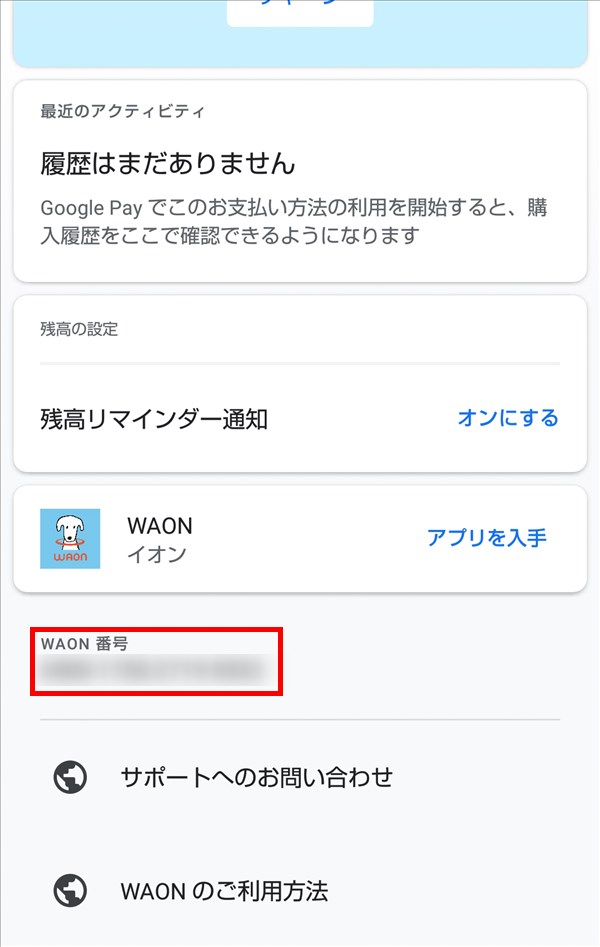
9.「7.」の画面で、画面左上の「×」マークをタップすると、下記の「支払い」画面に戻ります。
※「支払い」画面に追加された「WAON」をタップすると、「7.」の「WAON」画面が開きます。

※なお、「Google Pay」アプリ上で新規に追加した「WAON」を「Google Pay」アプリ上から削除すると、「WAON」アカウント自体が削除されて、「WAON」サイトにもログインできなくなるので、ご注意ください。
「Google Pay」アプリに「WAON」を追加する – 既存の「WAON」を有効にする
「Google Pay」アプリとは別に、スマホに「モバイルWAON」アプリをインストールして、すでに使用している場合は、「Google Pay」アプリに既存の「WAON」を追加する形になります。
10.上記「4.」の「追加して利用開始」画面を開くと、「WAON」の下に「既存の WAON を有効にします」と表示されるので、「WAON」のラジオボタンにチェックを入れます。
画面下方の記載内容を確認し、「同意する」をタップします。
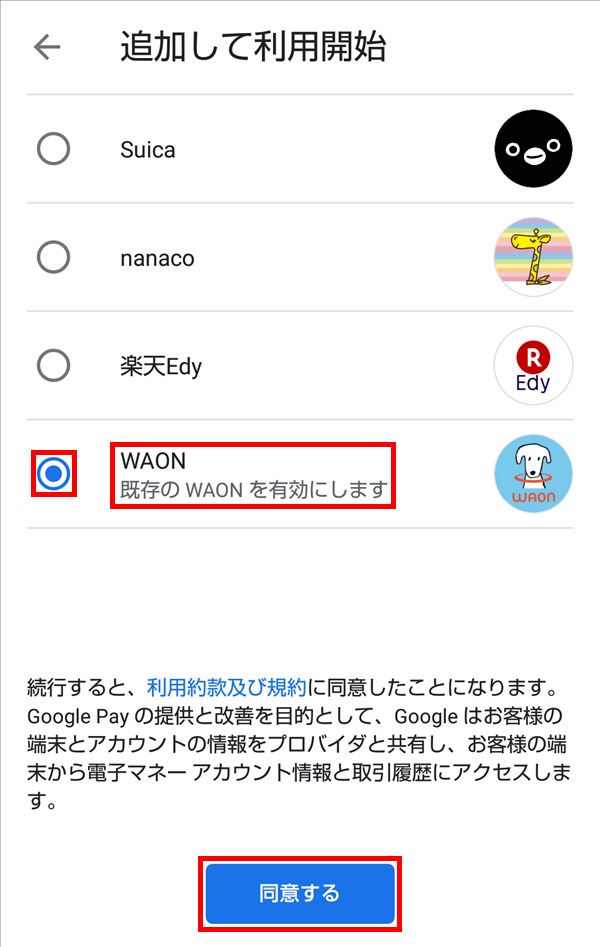
「Google Pay」アプリ上の「WAON」にチャージ(入金)する方法
「Google Pay」アプリに追加した「クレジットカード」から、「WAON」にチャージ(入金)することができます。
※ただし、「AEON クレジットカード」からしかチャージできません。
また、イオンのお店、ミニストップ・ファミリーマート等のレジで、現金によるチャージができます。