Windows10では、パソコンを使った作業やゲーム、ビジネスでのプレゼン等に集中するために、メールやSNS、OneDrive等からの通知を非表示にする「集中モード」にすることができます。
今回は、この集中モードを設定する方法を紹介します。
集中モードを設定する方法
※当記事では、Windows10 Home(バージョン:1803)を使用します。
「Windowsの設定」-「システム」-「集中モード」を開く
1.Windows10の画面左下にある「スタート」ボタン(「Windows」マーク)をマウスで左クリックします。
![]()
2.「スタート」メニューが開くので、画面左下の「歯車(設定)」マークをクリックします。
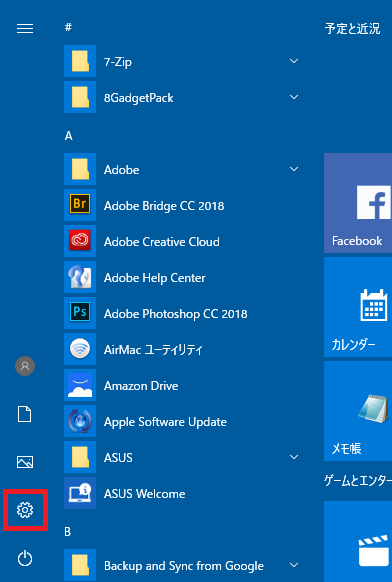
3.「Windowsの設定」画面が開くので、「システム」をクリックします。
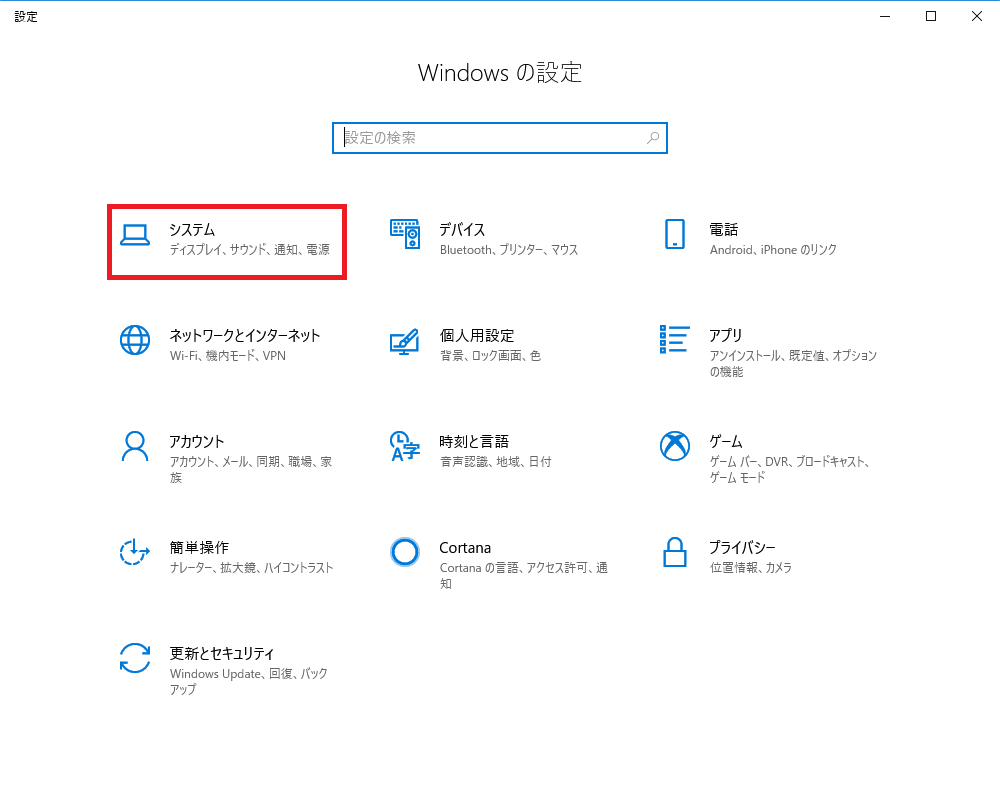
4.「システム」項目の「ディスプレイ」画面が開くので、「集中モード」をクリックします。
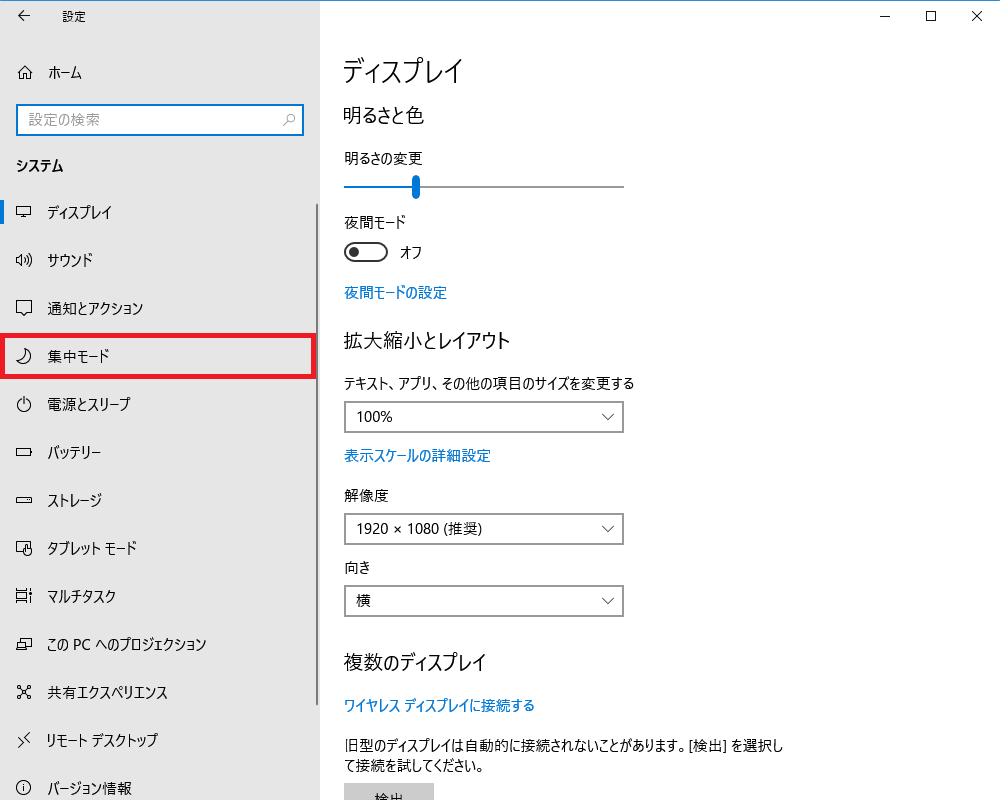
集中モードをオンにする
6.「集中モード」画面の「優先順位のみ」または「アラームのみ」のラジオボタンにチェックを入れます。
※ここでは、「優先順位のみ」にチェックを入れました。
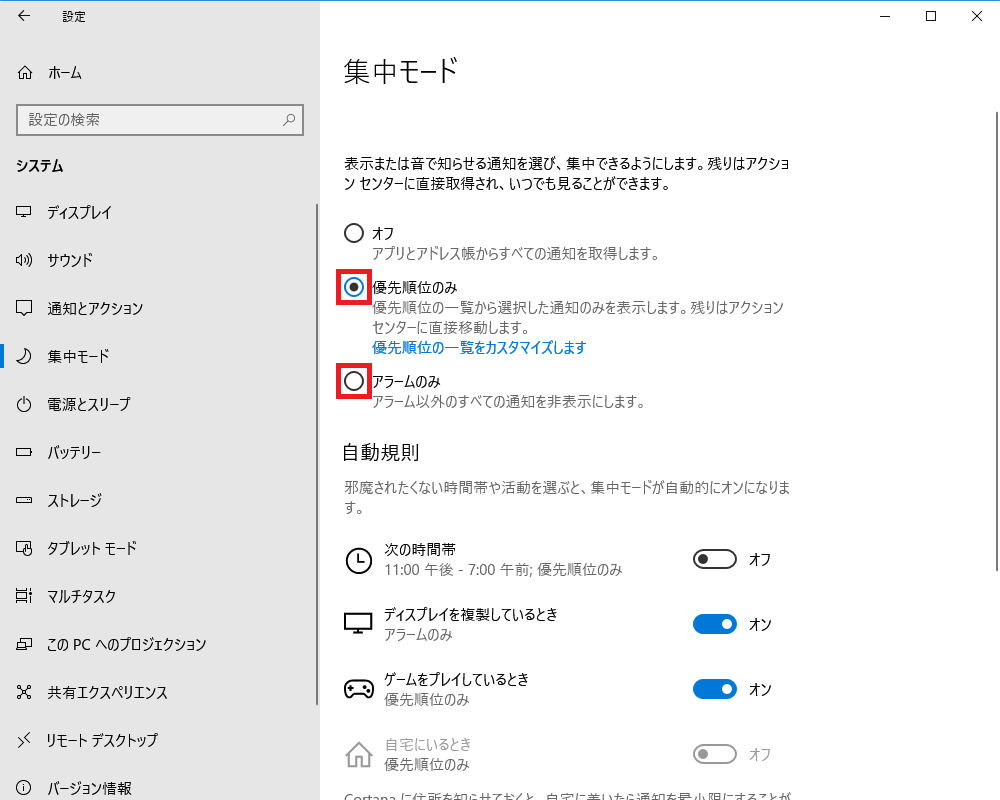
これで、集中モード(ここでは「優先順位のみ」)が「オン」になります。
優先順位の一覧をカスタマイズする
7.「6.」の画面で「優先順位のみ」にチェックを入れた場合は、「優先順位の一覧をカスタマイズします」をクリックします。
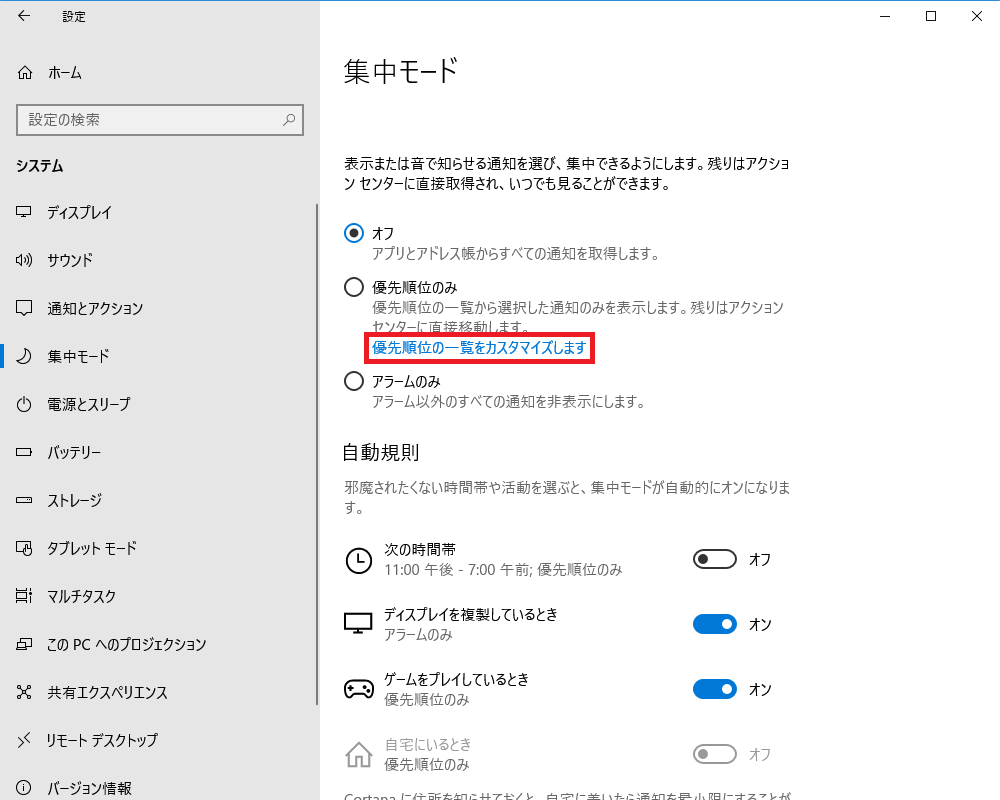
8.「優先順位の一覧」画面が開くので、「通話、SMS メッセージ、リマインダー」「People」「アプリ」項目から、通知を許可するものにチェックを入れます。
※ここでチェックを入れた項目は、「集中モード – 優先順位のみ」に設定したときでも、通知が表示されます。「集中モード – アラームのみ」に設定したときは、非表示になります。
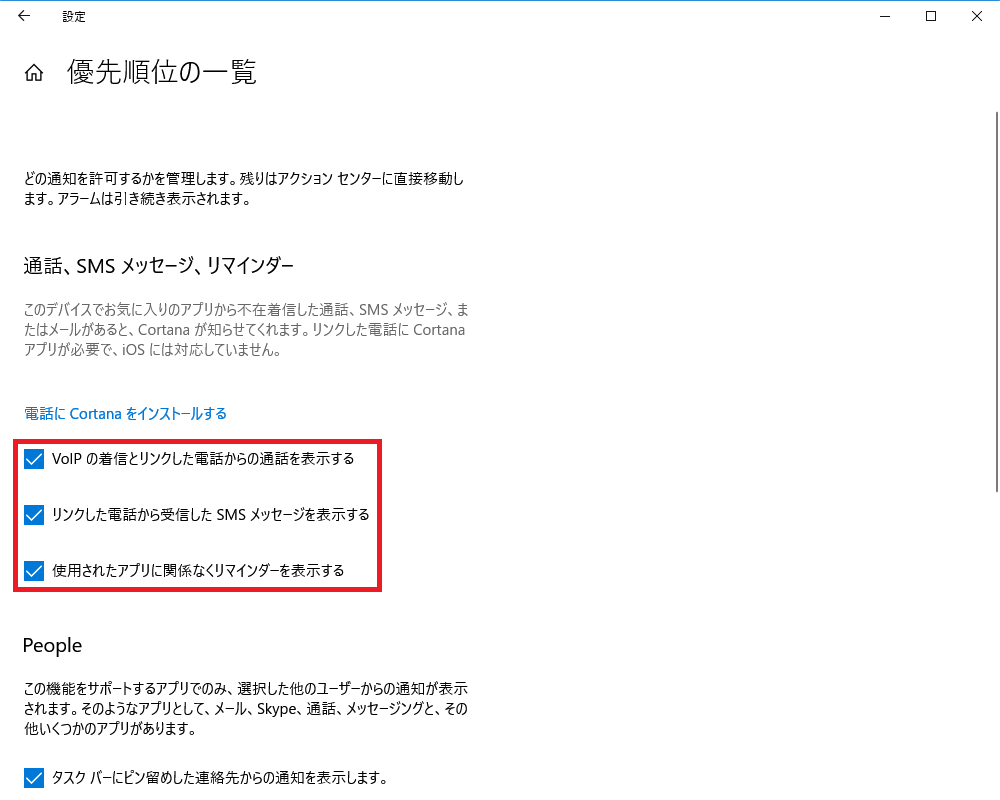
9.「優先順位の一覧」画面を下方にスクロールすると、「People」「アプリ」項目が表示されるので、同様に、通知を許可するものにチェックを入れたり、「連絡先」や「アプリ」を追加・削除します。
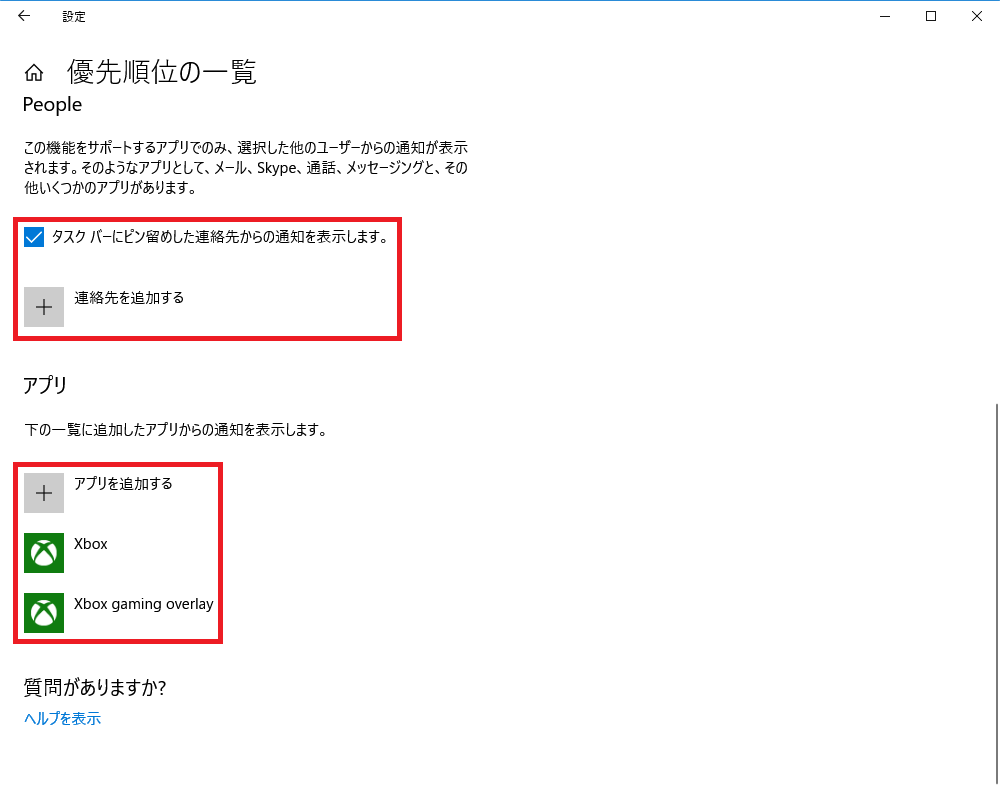
自動規則を設定する
集中モードを「オフ」に設定しても、自動規則を設定すると、集中モードが自動的に「オン」になります。
10.「集中モード」画面を下方にスクロールして、「自動規則」項目にある各規則のトグルスイッチを、必要に応じて「オン」か「オフ」に設定します。
「集中モードがオンの間に見逃した通知の要約を表示する」が必要な場合はチェックを入れます。
※「自宅にいるとき」を設定するには、「Cortanaにアクセス許可を与える」必要があります。
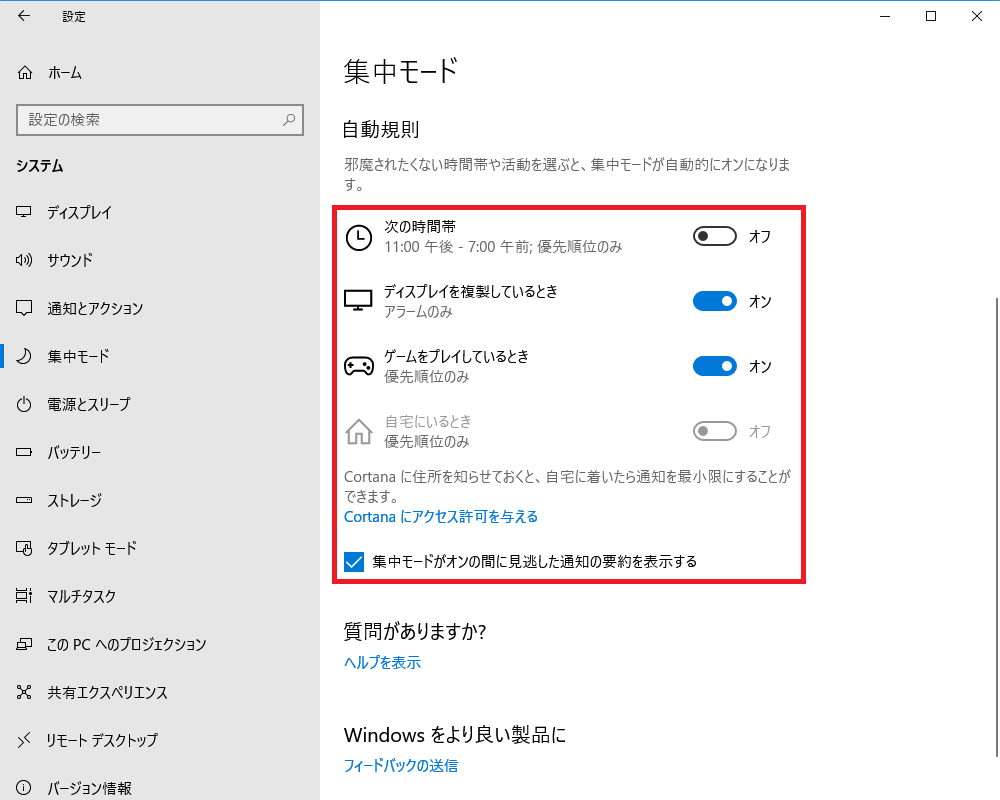
11.「次の時間帯」「ディスプレイを複製しているとき」「ゲームをプレイしているとき」「自宅にいるとき」の各規則をクリックすると、それぞれの画面が開き、詳細を設定することができます。
※下記は、「次の時間帯」画面です。
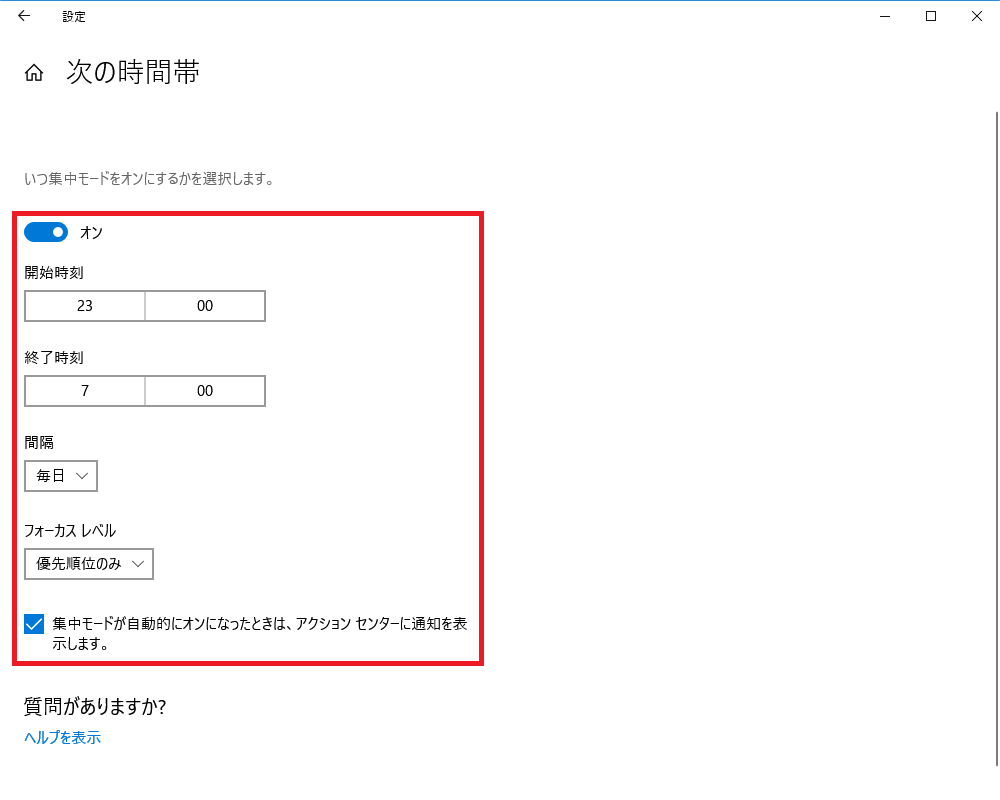
「アクションセンター」ボタンから集中モードをオン・オフする
集中モードは、「アクションセンター」ボタンからも「オン」「オフ」することができます。
1.Windows10の画面右下にある「アクションセンター」ボタンをマウスで右クリックします。
![]()
2.コンテキストメニュー(右クリックメニュー)が開くので、「集中モード(F)」の上にマウスのカーソルを乗せます。
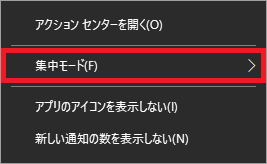
3.「集中モード(F)」の左側にコンテキストメニューが開くので、「優先順位のみ」または「アラームのみ」をマウスで左クリックします。
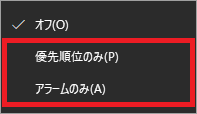
これで、集中モードの「優先順位のみ」または「アラームのみ」が「オン」になります。
