U-NEXT(ユーネクスト)では、Chromeブラウザの拡張機能やFirefoxブラウザのアドオン機能を使って、作品(動画)の再生速度を倍速やスローモーションに変えることができます。
今回は、この再生速度を倍速やスローモーションに変える方法を紹介します。
再生速度を倍速やスローモーションに変える方法 – パソコン
※ここでは、Windows10パソコンのChromeブラウザ(バージョン:69.0.3497.81(Official Build))で、Web版U-NEXTサイトにアクセスします。
Chromeに拡張機能「Video Speed Controller」を追加する
1.Chromeブラウザに拡張機能の「Video Speed Controller」を追加して、オンにします。
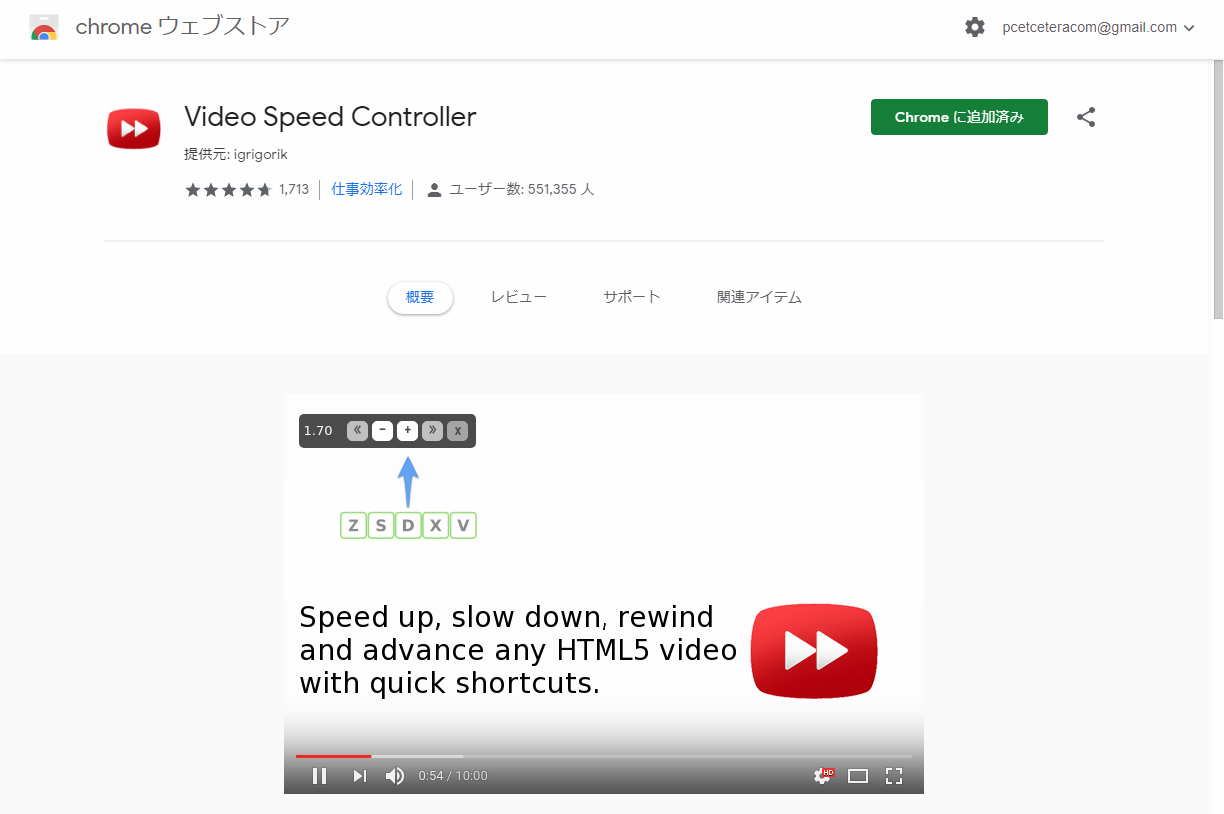
※Firefox用のアドオンは、下記になります。
Video Speed Controller – Firefox 向けアドオン
再生速度を変える
2.Web版U-NEXTサイトにアクセスします。
※U-NEXTには、契約したアカウントでログインしてください。
3.「ホーム」ページが開くので、各ジャンルのページに移動する等して、視聴する作品(動画)をクリックします。
※ここでは、「アニメ」ページの「はたらく細胞」をクリックします。
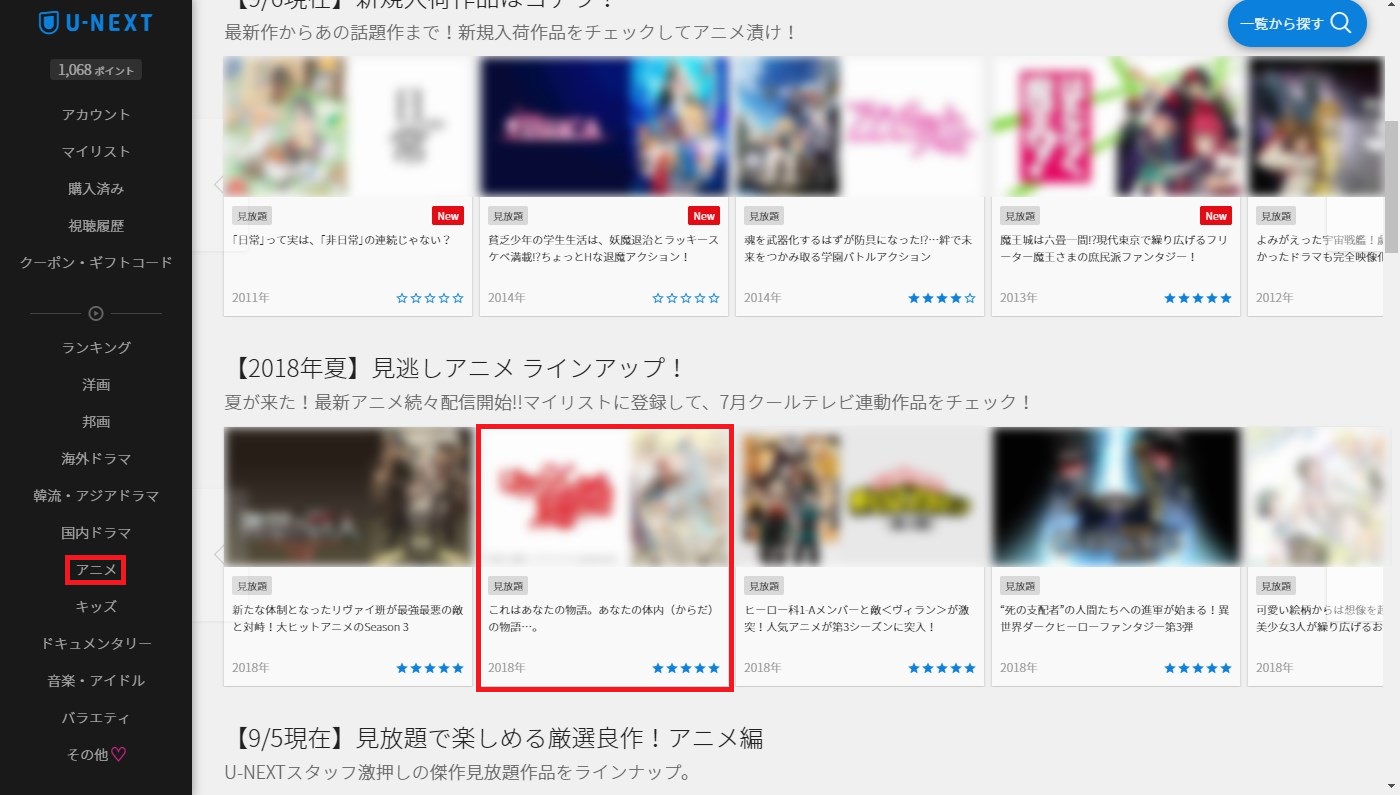
4.「3.」でクリックした作品の「作品詳細」ページが開くので、画面を下方にスクロールして、視聴するエピソード(第~話)をクリックします。
※ここでは、「第3話 インフルエンザ」をクリックします。
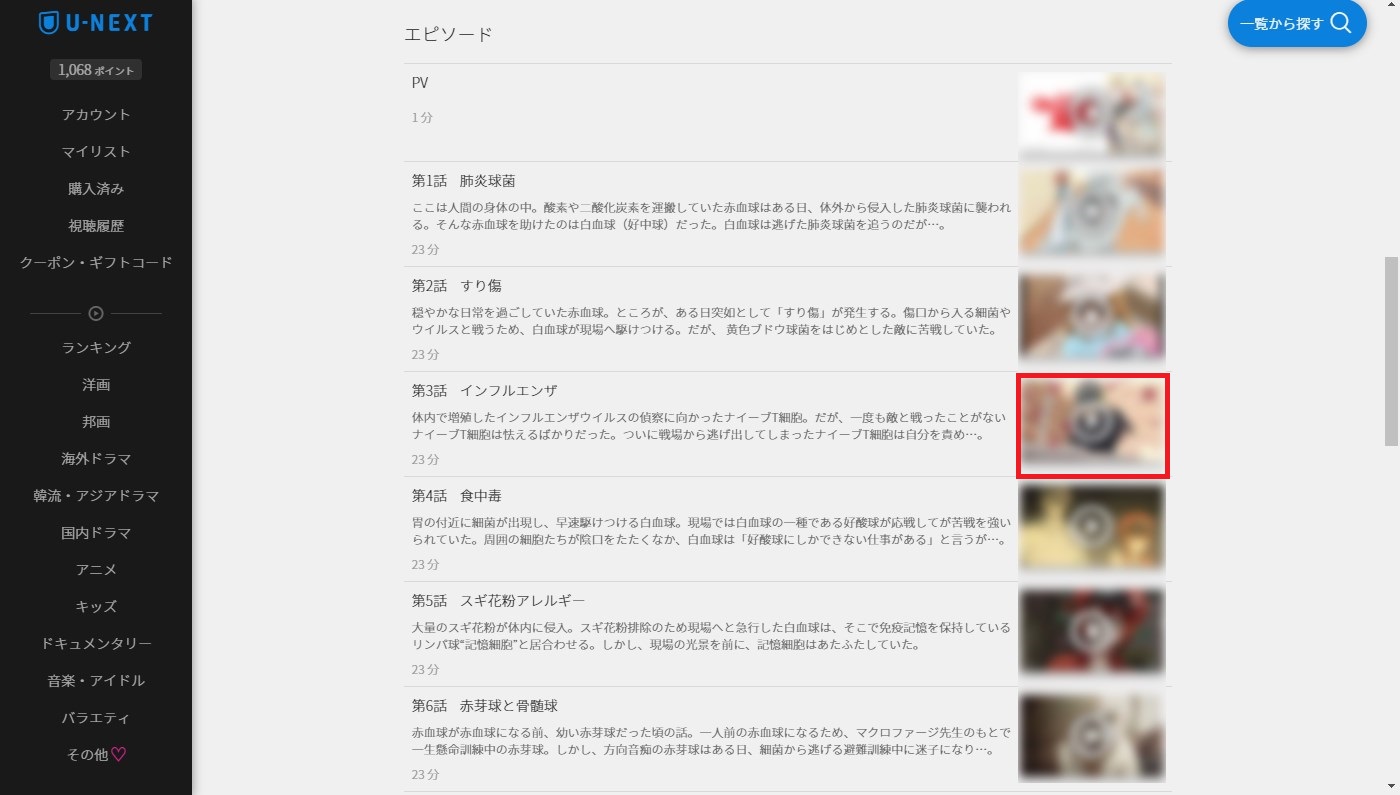
5.「4.」でクリックしたエピソードの「再生」ページが開き、動画の再生が開始されます。
動画再生画面の左上にある「1.00」表示の上にマウスのカーソルを乗せると(マウスオーバー)、「Video Speed Controller」のコントロールアイコン類が表示されます。

6.「5.」の画面で、「-」をクリックすると「0.1」単位で再生速度が遅くなり、「+」をクリックすると「0.1」単位で再生速度が速くなります。音声も速度を変えて再生されます。全画面表示で動画を再生しても、同様に操作できます。
※再生速度は「0.07」倍速(スローモーション)~「16.0」倍速の間で変更できます。
※「<<」をクリックすると動画が10秒戻り、「>>」をクリックすると動画が10秒進みます。
※キーボードの「S」を押せば「-」、「D」を押せば「+」の動作をするショートカットキーで、再生速度をすばやく変更できます。
再生速度を倍速やスローモーションに変える方法 – スマートフォン
※ここでは、Android版の「U-NEXT」アプリ(バージョン 2.33.7)を使用します。
再生速度を変える
1.アプリを起動すると、「ホーム」画面が開くので、各ジャンルの画面に移動する等して、視聴する作品(動画)をタップします。
2.「1.」でタップした作品の「作品詳細」画面が開くので、画面を下方にスクロールして、「エピソードを選択」をタップします。
3.「エピソード」画面が開くので、視聴するエピソード(第~話)をタップします。
4.「3.」でタップしたエピソードの「再生」画面がスマホ横向き全画面で開いて、動画の再生が開始されます。
画面をタップして、表示されるアイコン類の中から、画面右下の「︙(その他)」アイコンをタップします。
5.「その他」画面がポップアップで開くので、「速度」項目の「-」または「+」をタップします。
「-」をタップすると「0.4」単位で再生速度が遅くなり、「+」をタップすると「0.4」単位で再生速度が速くなります。音声も速度を変えて再生されます。
※再生速度は「x0.6」倍速(スローモーション)~「x1.8」倍速の間で変更できます。
※「ストリーミング」再生の場合は、再生速度の変更ができますが、「ダウンロード」再生では、「その他」画面に「速度」項目が表示されず、再生速度の変更ができません(2018年9月6日現在)。