自撮りカメラアプリの「SNOW」(スノー)を使うと、撮影後の写真(画像)に写った人物の頬をスリムにすることができます。
今回は、このSNOWで、頬をスリムにする方法を紹介します。
※ここでは、iOS版(iPhoneやiPad等)SNOWアプリ(バージョン 11.1.2)をログインせずに使用します。
※SNOWを起動して表示される画面「通常」モードで、画面左下の「編集」をタップして、端末内の写真一覧(「アルバム」画面)から加工(編集)する写真をタップして、写真の「編集」画面が開いたところから解説します。
頬をスリムにする方法
「スリム」の度合いを調整する
1.写真の「編集」画面が開いたら、画面下のメニューから「顔補正」をタップします。
※「ビューティー」-「顔補正」とタップしても同様の画面が開きます。
2.「顔補正」画面が開くので、画面下のメニューから「スリム」をタップします。
3.「スリム」が選択されるので、画面下のスライダーを左右に動かして、「スリム」度を調整します。
※写真(被写体)の「顔」部分が自動で検出されます。
※ここでは、モデルの茜さやさん(ぱくたそフリー素材)の写真を開きます。
調整値「50」
※頬から下がスリムに(顔の輪郭が細く)なりました。
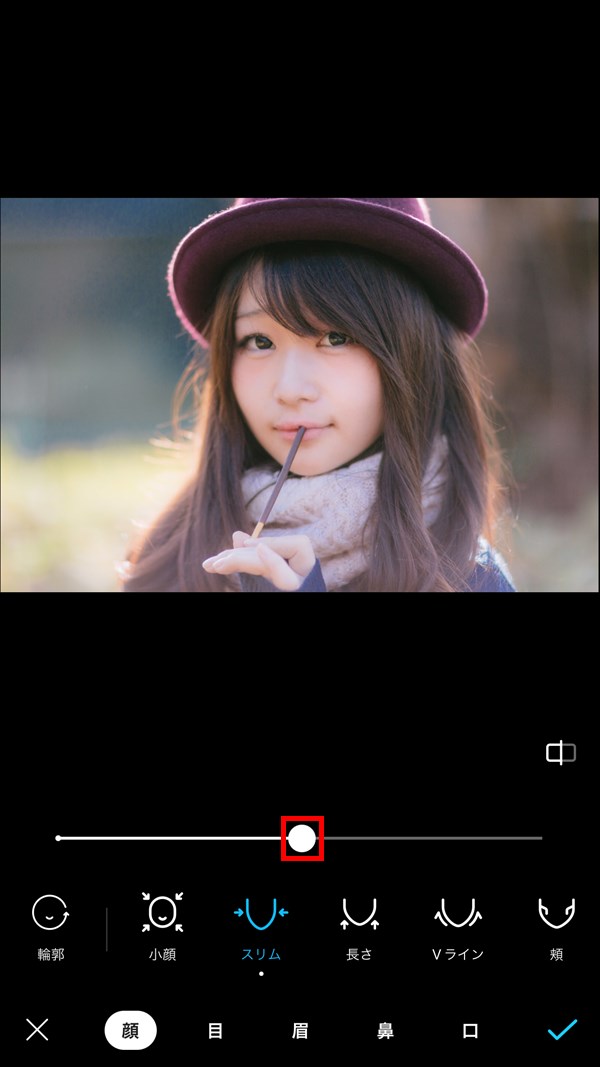
調整値「100」
※頬から下が一層スリムになりました。調整値「50」の写真と比較すると違いがわかりますが、調整値「50」も「100」も、それぞれ加工がわからないぐらい自然な顔写真に見えます。

「オリジナル」と「比較」する
4.画面右側の「比較」アイコンをタップすると、加工前の「オリジナル」写真に切り替わります。
加工後の写真を保存する
5.写真の加工(編集)を終えたら、画面右下の「✔(チェック)」マークをタップします。
6.「1.」の「編集」画面に戻るので、他の加工(編集)を続けるか、写真を保存する場合は、画面右上の「保存」アイコンをタップします。
※「保存しました!」と画面に表示された後、画面左上の「×」をタップすると、端末内の写真一覧(「アルバム」画面)が開きます。
※端末に保存された加工後の写真は、iPhoneの「写真」アプリ等で見ることができます。

