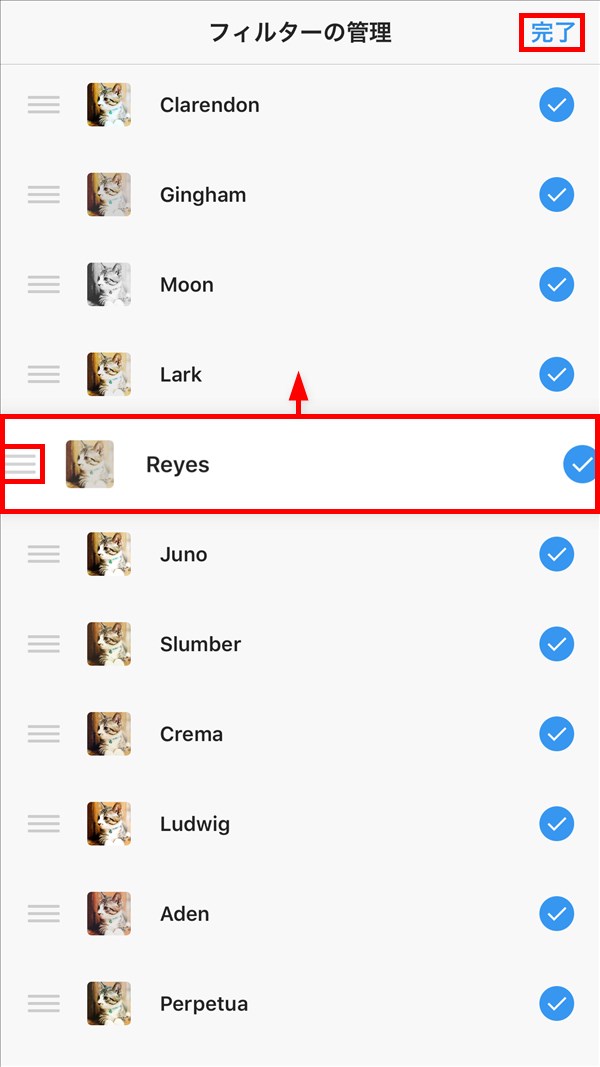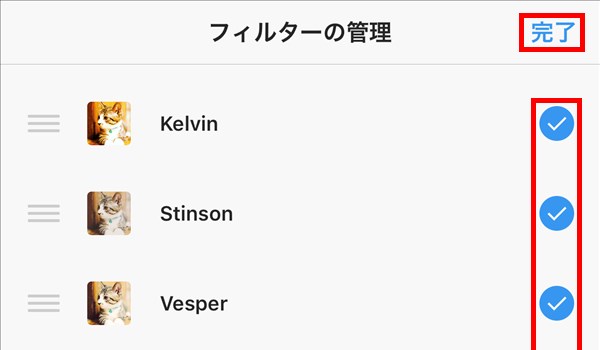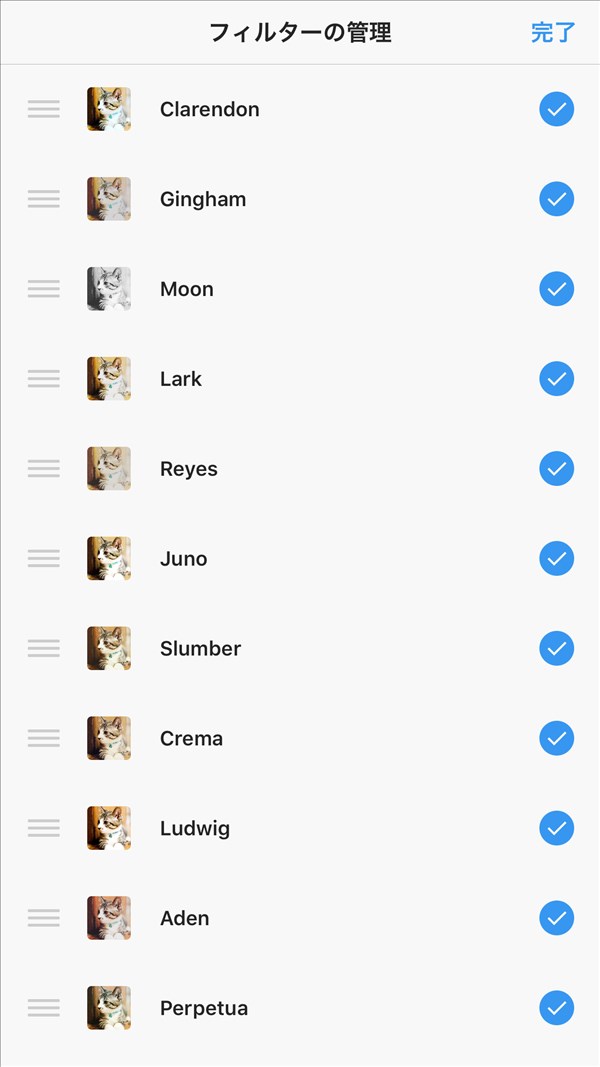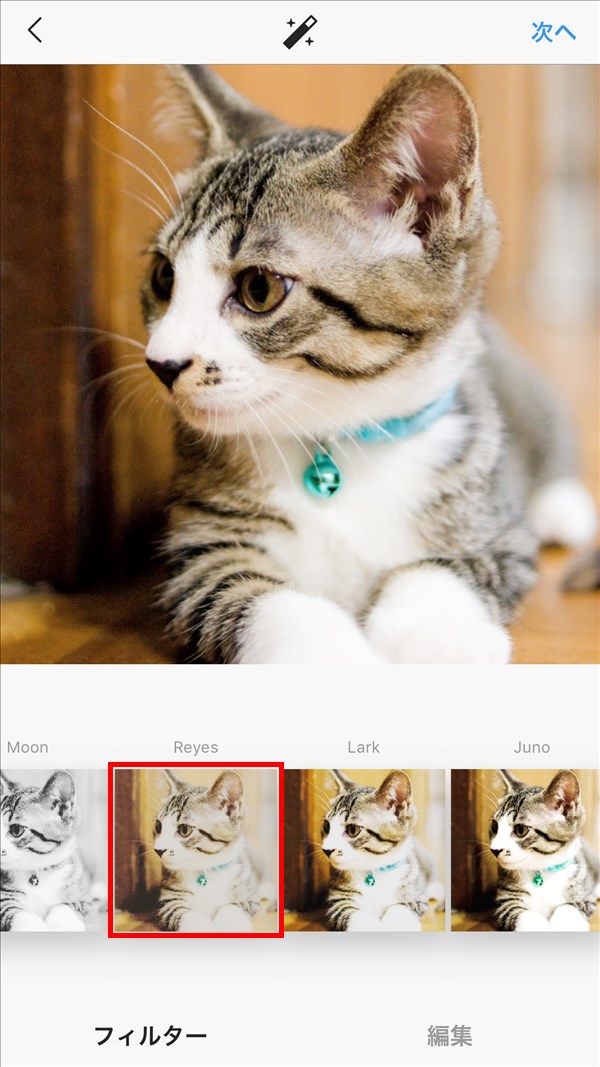インスタグラム(Instagram)では、写真(画像)や動画を投稿する際に、フィルターをかけて、色調を変えることができます。
このフィルターは、標準状態で23種類用意されていますが、その他にも追加をすることができます。
今回は、このフィルターを追加・削除・移動する方法を紹介します。
フィルターを追加・削除・移動する方法
※ここでは、iOS(iPhoneやiPad)版のInstagramアプリ(バージョン 97.0)を使用します。
「フィルターの管理」画面を開く
1.アプリを起動すると、前回開いていた画面が開くので、画面下の「+(カメラ)」アイコンをタップします。
2.「カメラ」画面が開くので、「ライブラリ」「写真」「動画」タブのどれかをタップして、フィルターをかける写真か動画を用意します。
写真か動画を用意したら、画面右上の「次へ」をタップします。
※ここでは、「ライブラリ」タブをタップして、「カメラロール」から写真を選択します。
※「写真」タブでは、写真を撮影すると、自動的に画面が切り替わります。
※下記のカメラロールの写真は、フリー素材のぱくたそ様から拝借しています。

3.「編集」画面の「フィルター」タブが開くので、画面下の「フィルター一覧」を左にスワイプします。
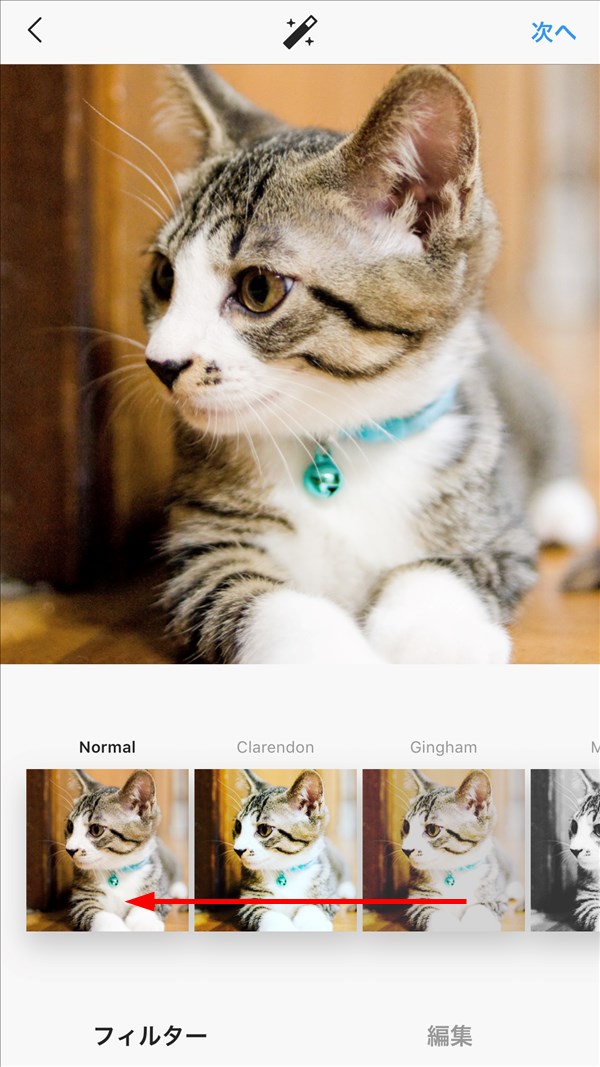
4.「フィルター一覧」を一番右端までスワイプすると、「管理」が表示されるので、これをタップします。
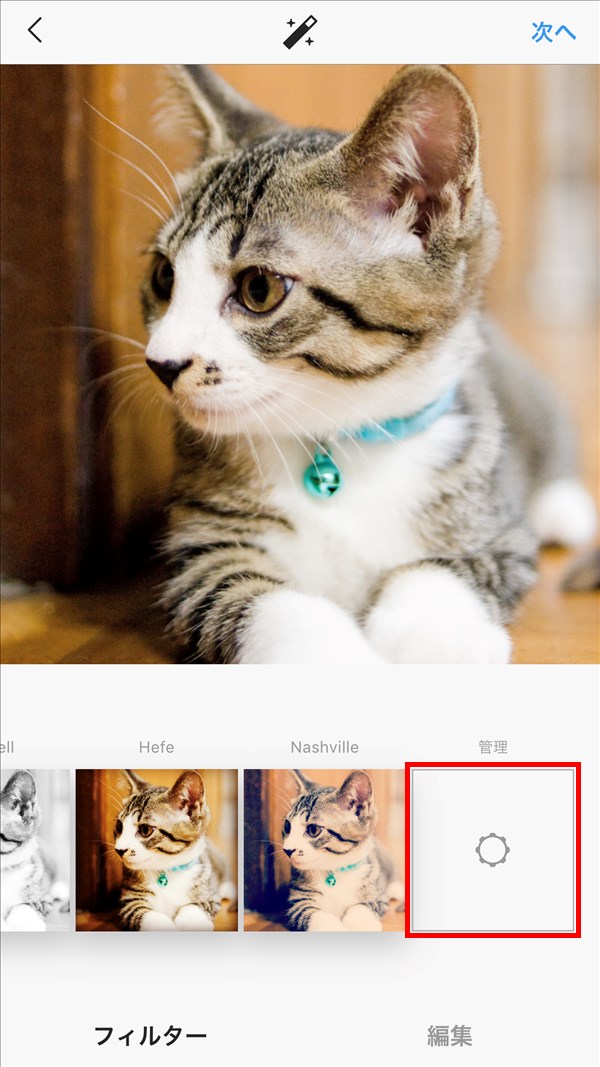
フィルターを追加する
6.上記「5.」の「フィルターの管理」画面で、画面を下方にスクロールして、追加したいフィルターをタップして「✓(チェック)」を付けます。
「✓」を付けたら、画面右上の「完了」をタップします。
※全部で40種類のフィルターのうち、標準状態では23種類に「✓」が付いているので、残りの17種類に「✓」を付けることができます。
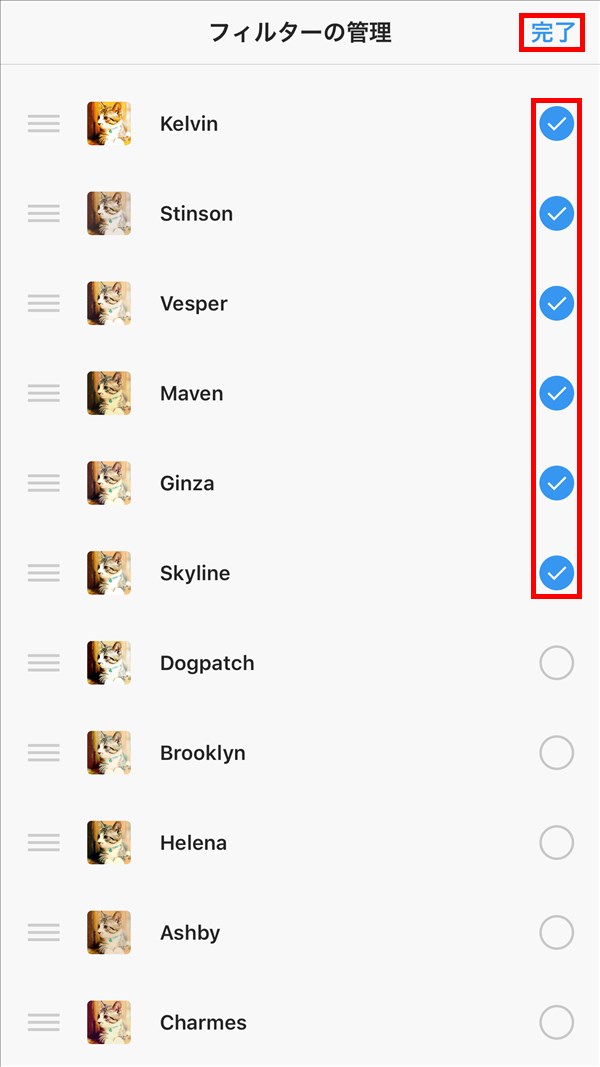
7.「編集」画面に戻ると、「6.」で「✓」を付けたフィルターが、「フィルター一覧」に追加されています。
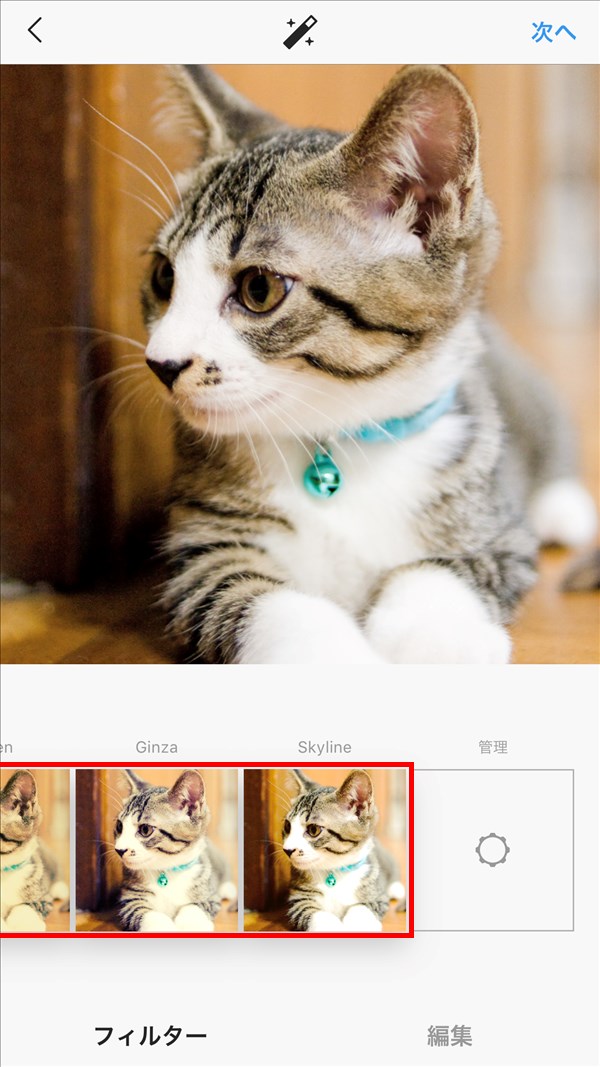
フィルターを削除する
8.上記「5.」の「フィルターの管理」画面で、削除したいフィルターをタップして「✓(チェック)」を外します。
「✓」を外したら、画面右上の「完了」をタップします。
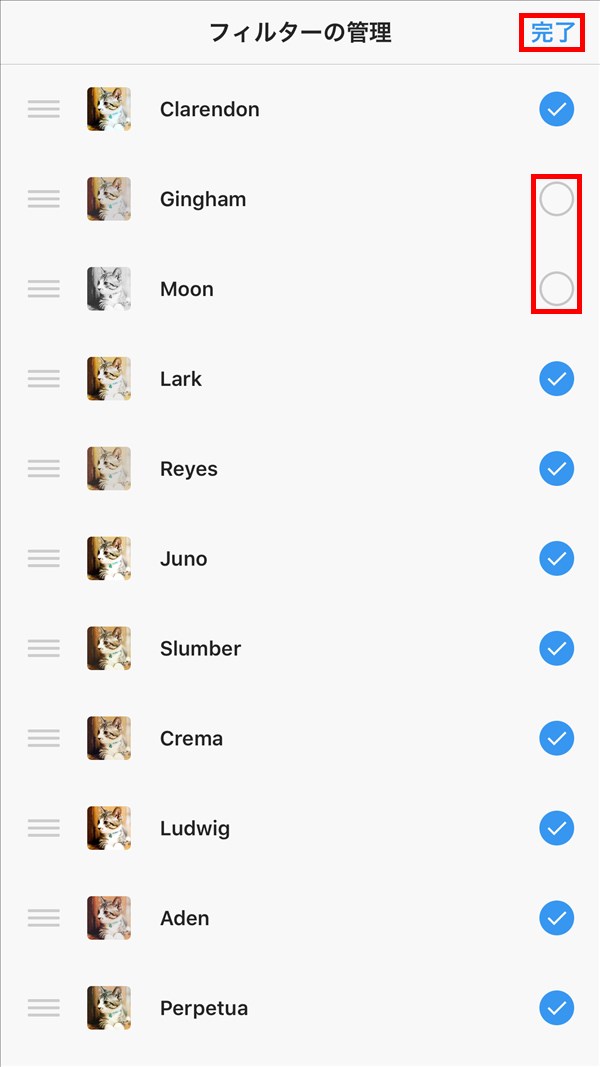
9.「編集」画面に戻ると、「8.」で「✓」を外したフィルターが、「フィルター一覧」から削えています。
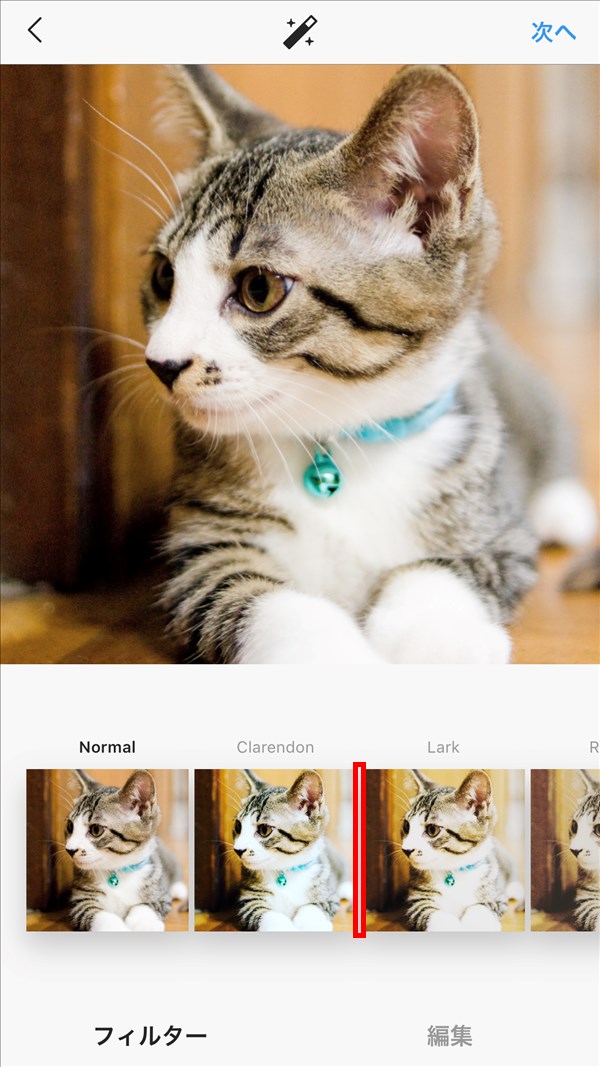
フィルターを移動する(並べ替える)
10.上記「5.」の「フィルターの管理」画面で、移動させたいフィルターを指で長押しするか、「三」マークをタップします。
フィルターがホールド状態(浮かび上がった状態)になるので、スマホ画面に指を付けたまま、移動させたい位置に持ってきます。
移動させたら、画面右上の「完了」をタップします。
※ここでは、「Reyes」を「Lark」の上に移動させます。