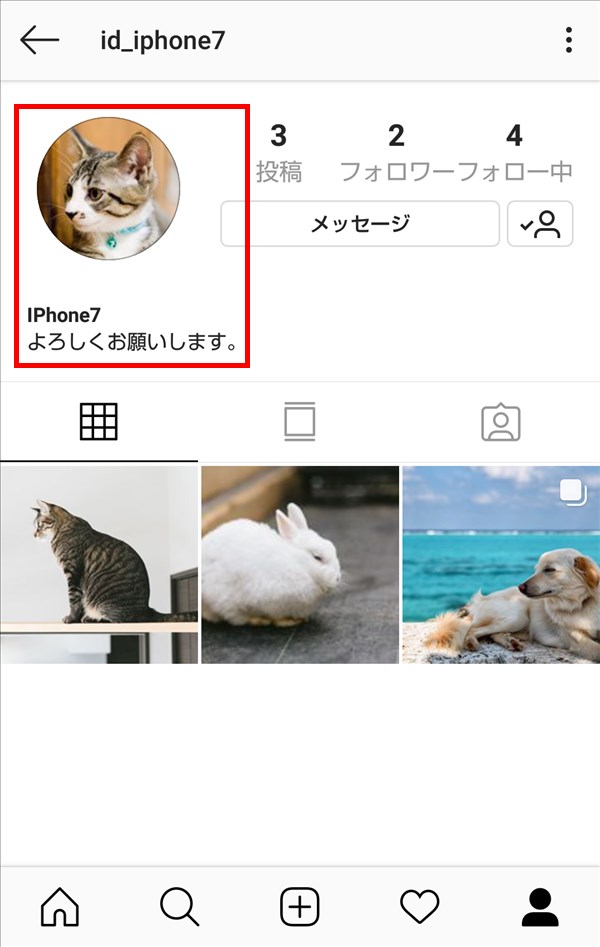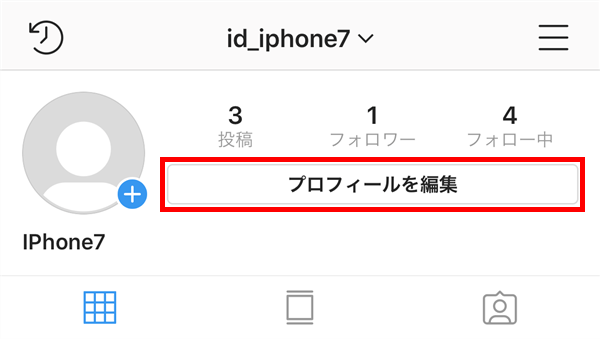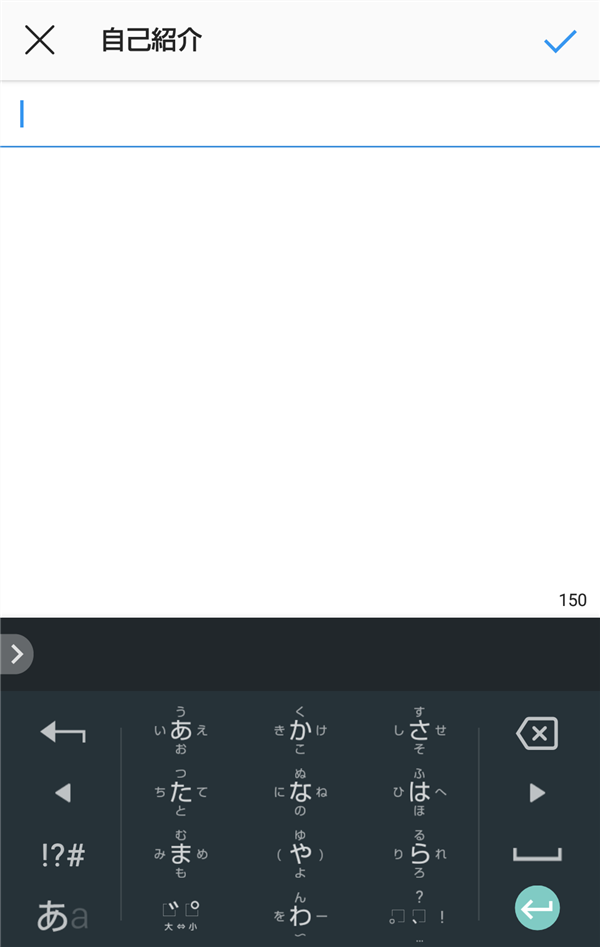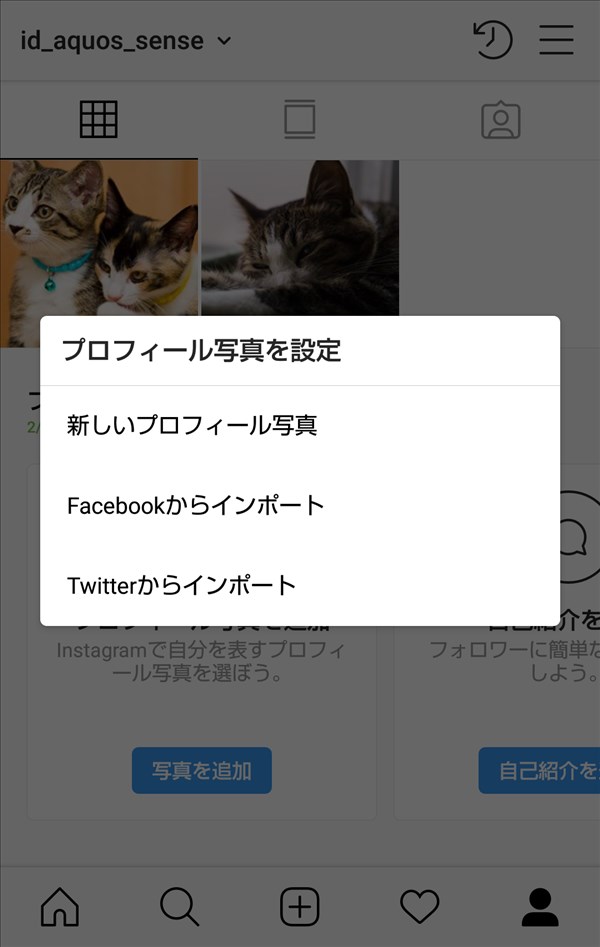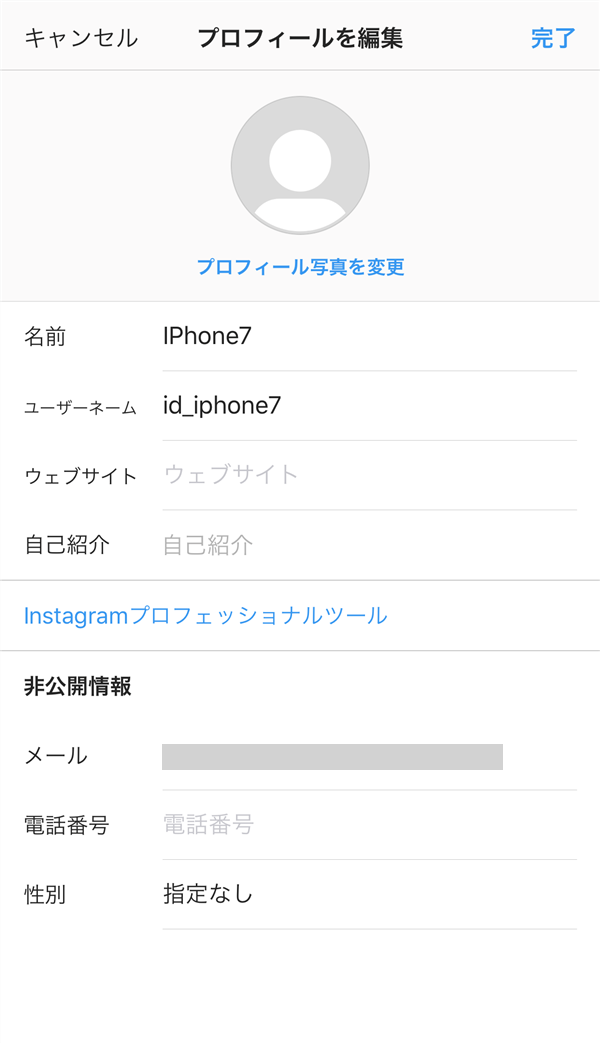インスタグラム(Instagram)では、新規にアカウントを登録した後の初期設定で、プロフィールの追加(登録)を促されます。
また、一度設定したプロフィールやプロフィール写真(画像)は、いつでも編集(変更)することができます。
今回は、このプロフィールを追加・編集する方法と、プロフィール写真を変更する方法を紹介します。
プロフィールを追加・編集する方法
※ここでは、iOS(iPhoneやiPad)版のInstagramアプリ(バージョン 88.0)を使用します。
「プロフィールを編集」画面を開く
1.アプリを起動すると、前回開いていた画面が開くので、画面右下の「プロフィール」アイコンをタップします。
2.「プロフィール」画面が開くので、「プロフィールを編集」か、画面下方の「写真を追加」か「自己紹介を追加」をタップします。
※どれをタップしても同じ画面が開きます。
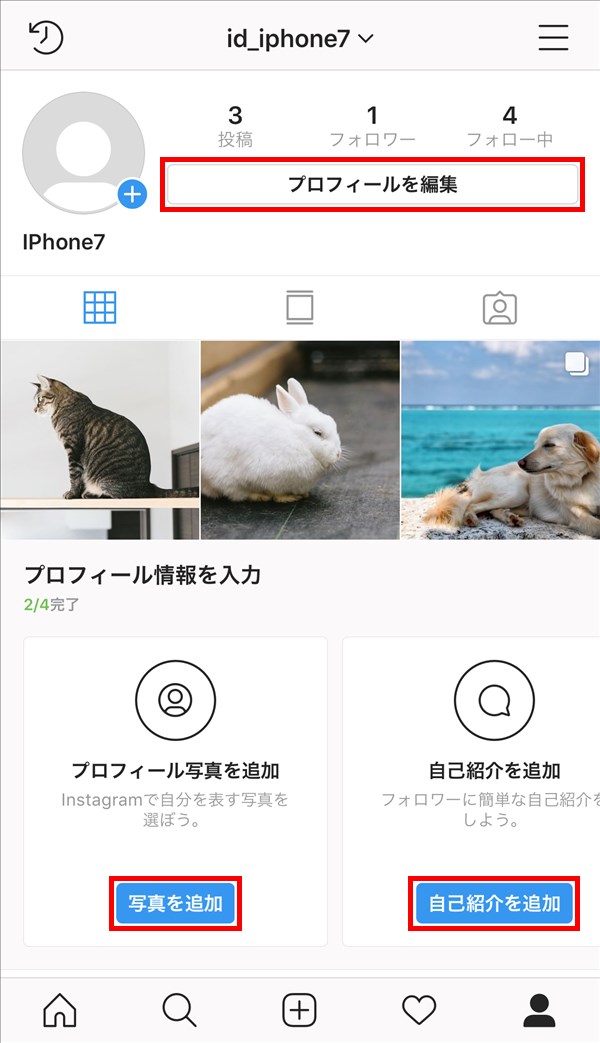
※Android版Instagramアプリ(バージョン 88.0.0.14.99)では、それぞれ下記の画面が開きます。
プロフィール写真を変更する
先に、プロフィール写真を変更します。
4.上記「3.」の「プロフィールを編集」画面で、「プロフィール写真を変更」をタップします。
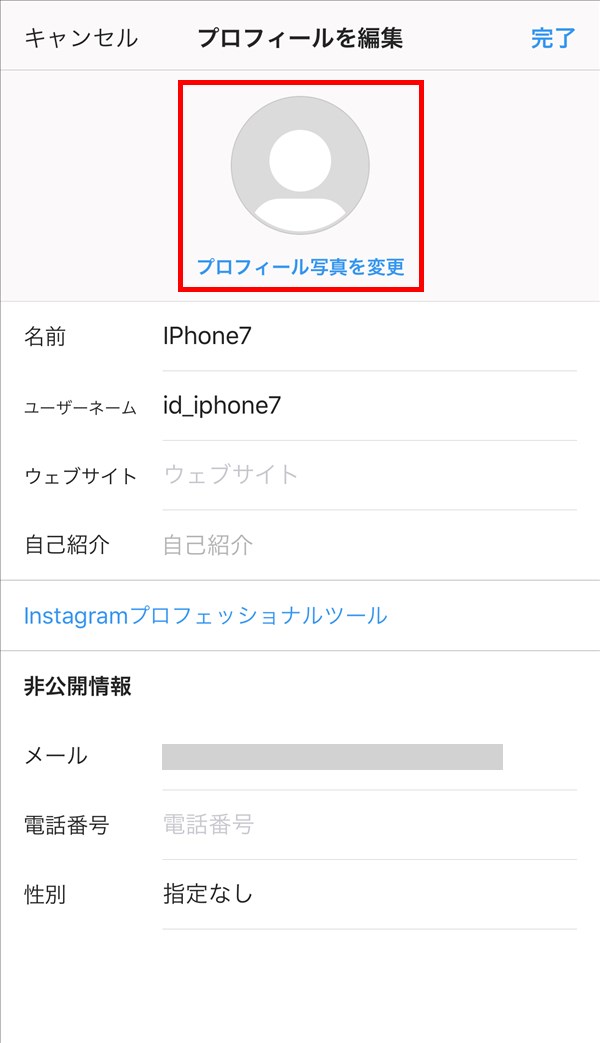
5.画面下から「プロフィール写真を変更」画面が開くので、「Facebookからインポート」「写真を撮る」「ライブラリから選択」の中から、プロフィール用の写真を入手する方法をタップします。
※ここでは、「ライブラリから選択」をタップします。
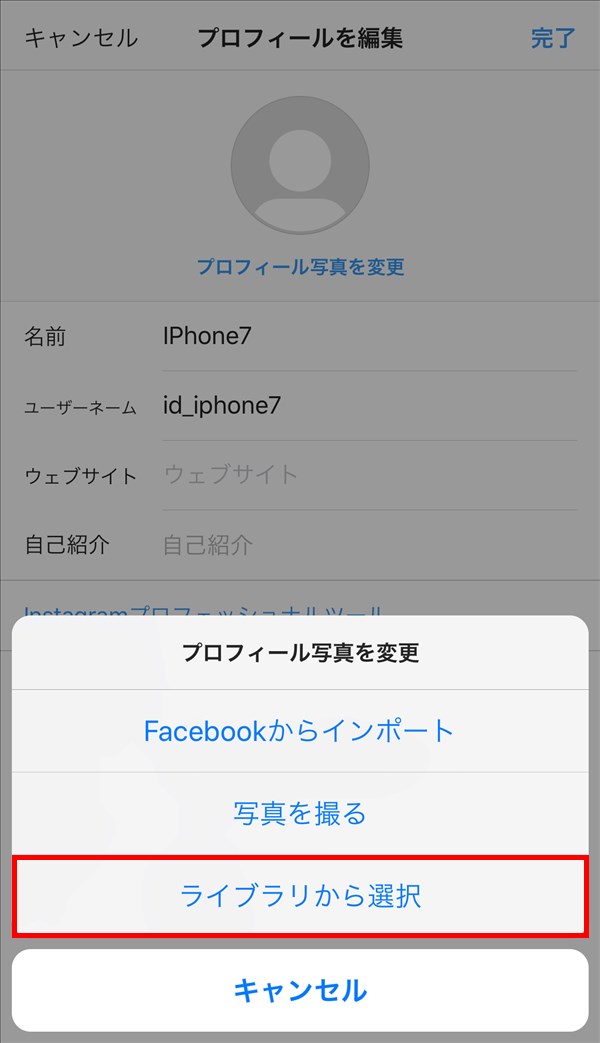
6.「カメラロール」画面が開くので、画面下半分の写真一覧の中から、プロフィール用に使う写真をタップします。
画面上半分にタップした写真が大きく表示されるので、写真を拡大・縮小したり、上下左右に動かして、円の中に写真がバランスよく収まるように調整します。
調整を終えたら、画面右上の「完了」をタップします。
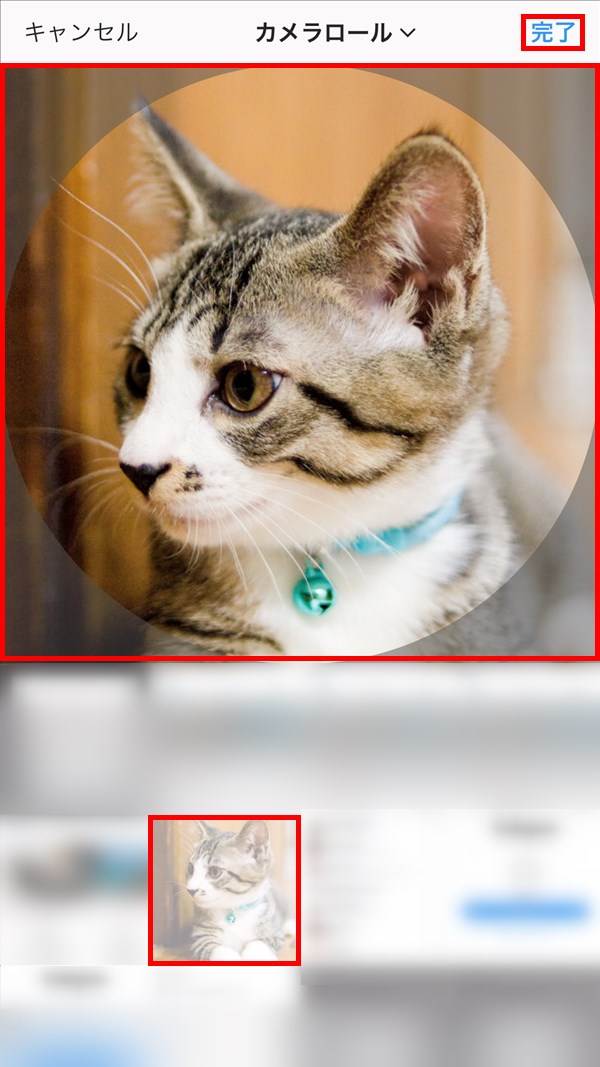
7.「カメラロール」画面が閉じて、「プロフィールを編集」画面に戻ると、プロフィール写真が変更されているので、画面右上の「完了」をタップします。
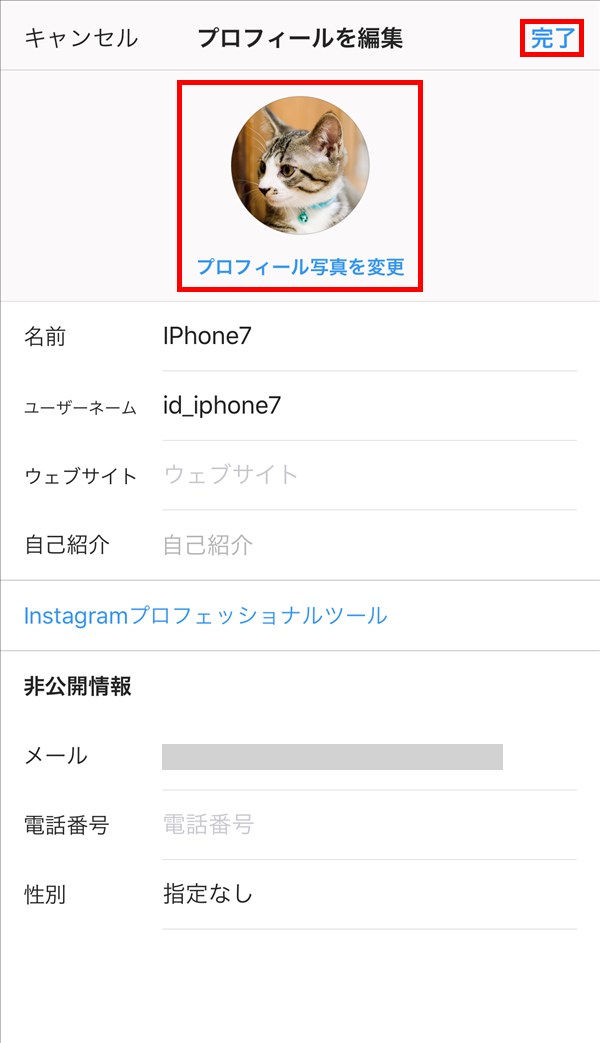
8.「プロフィール」画面に戻ると、画面左上のプロフィール写真が変更されています。
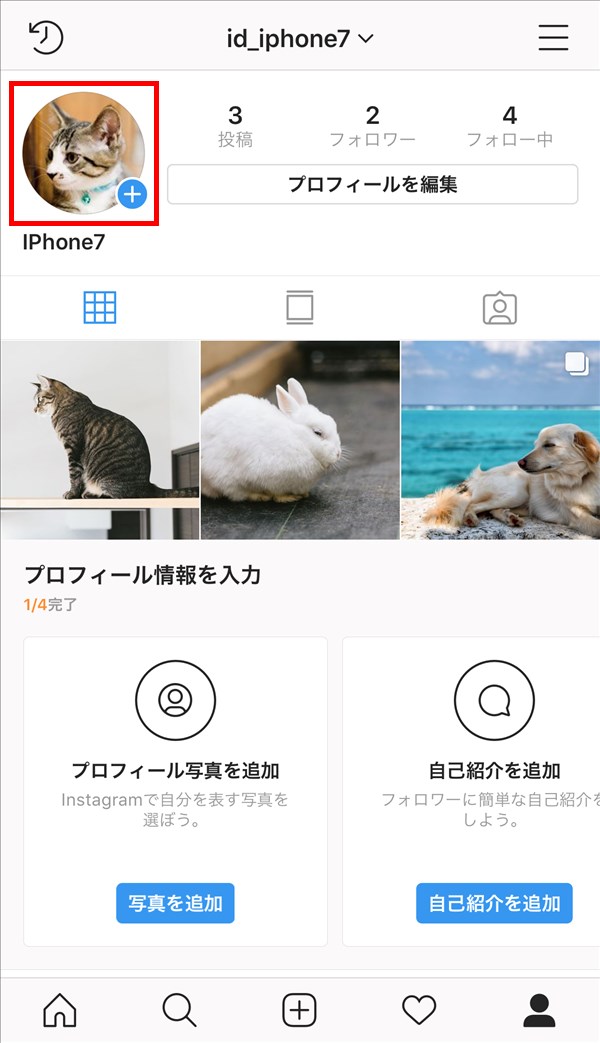
プロフィールを追加・編集する
9.上記「7.」の「プロフィールを編集」画面で、「名前」「ユーザーネーム」「ウェブサイト」「自己紹介」の中から、追加・編集するものをタップします。
また、「非公開情報」項目の「メール」「電話番号」「性別」も、追加・編集をする場合はタップします。
※ここでは、「自己紹介」をタップします。
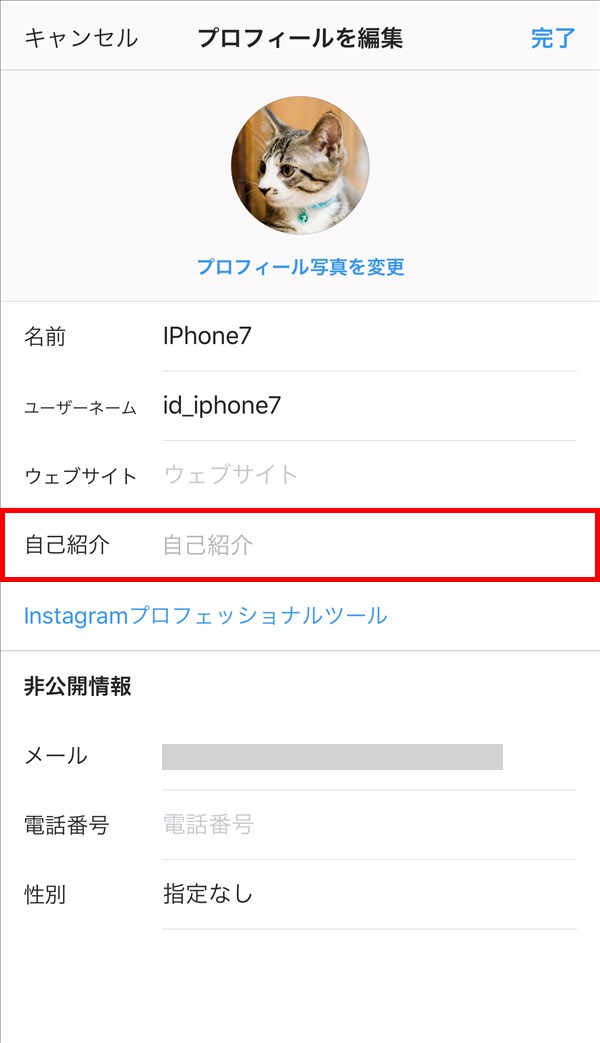
10.「自己紹介」画面が開くので、自己紹介の文章を入力した後、画面右上の「完了」をタップします。
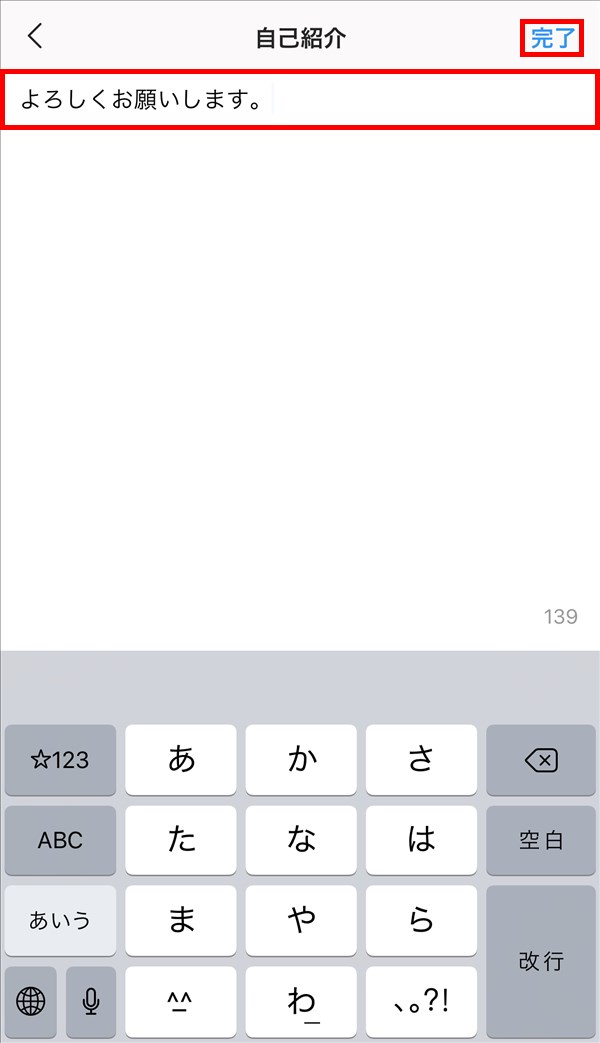
11.「プロフィールを編集」画面に戻り、「自己紹介」項目に、「10.」で入力した文章が表示されます。
他に追加・編集する項目がなければ、画面右上の「完了」をタップします。
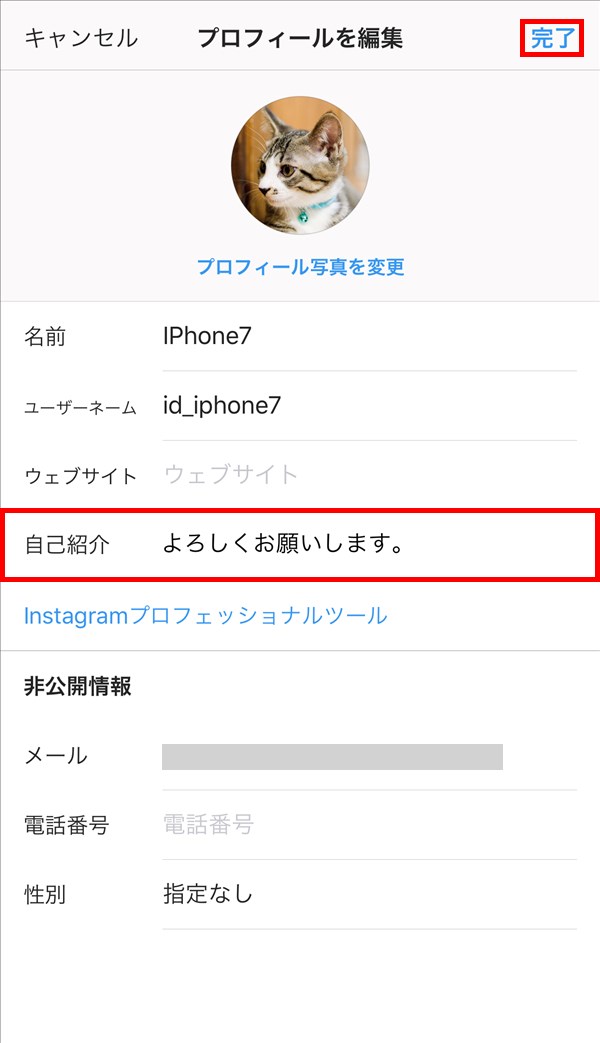
12.「プロフィール」画面に戻ると、画面左上に、「自己紹介」の文章が表示されます。
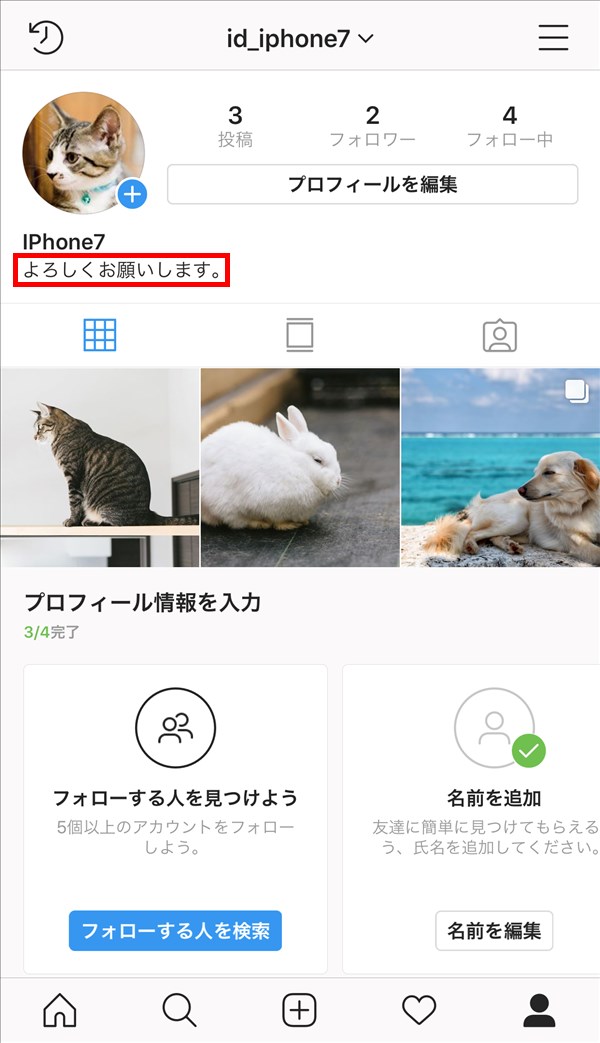
他のユーザーから見ると?
プロフィールを追加・編集した後、他のユーザーのインスタグラムアプリから、そのユーザーのプロフィール画面を見ると、しっかりと編集した内容が反映されています。