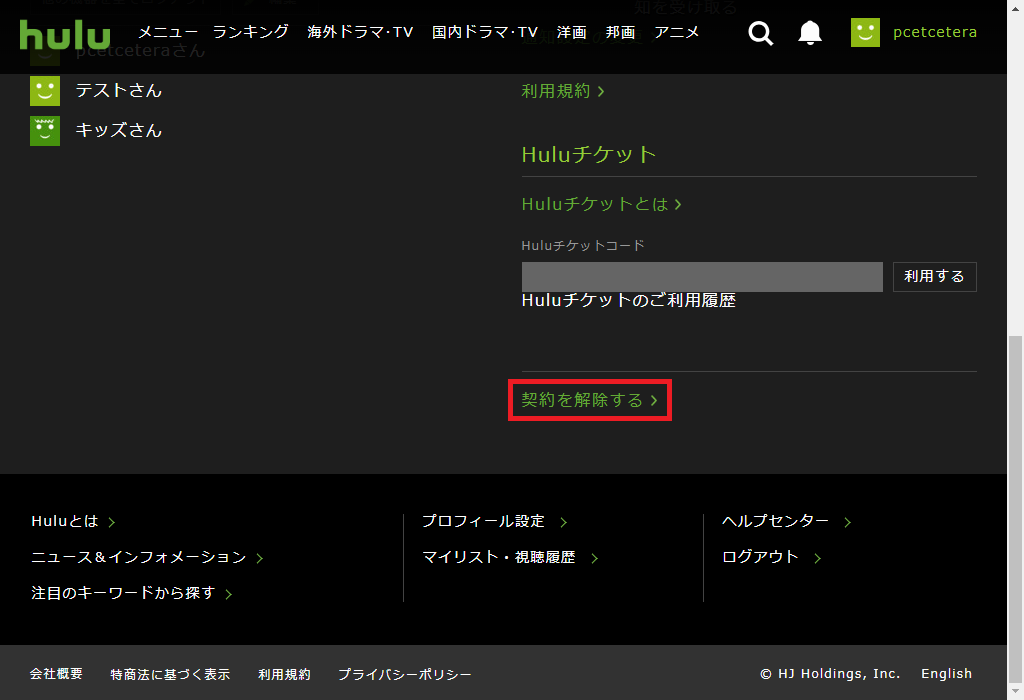今回は、Hulu(フールー)を解約(退会)する方法と、いくつかの注意点を紹介します。
解約手続きを行う前の注意点
Huluの解約手続きを行う前に、いくつかの注意点があるので、ご確認ください。
支払い方法によって解約の仕方が異なる
まず、Huluの料金をどの方法で支払っているかによって、解約の仕方が異なります。
Huluの料金は、下記の方法で支払うことができます。
・クレジットカード
・ドコモ払い
・auかんたん決済
・ソフトバンクまとめて支払い
・ワイモバイルまとめて支払い
・Huluチケット
・iTunes Store決済
・PayPal
・Yahoo!ウォレット
・mineoオプショナルサービス
このうち、下記の方法で支払っている場合は、それぞれのリンク先を参照ください。
・iTunes Store決済
・mineoオプショナルサービス
残りの方法で支払っている場合は、クレジットカード払いの解約方法と同一方法となるので、当記事を参照ください。
無料期間中に解約するとすぐに視聴できなくなる
Huluは、初回入会時のみ、2週間の無料おためし期間がありますが(2018年8月現在)、この無料期間中に解約(契約を解除)すると、解約した時点から動画(作品)を視聴できなくなります。
一方で、無料の2週間が過ぎると、自動的に有料会員になります。
したがって、無料の2週間が過ぎてしまう前日に解約するのが一番お得なのですが、日付を間違えて、有料会員開始の初日に解約してしまう可能性もあります。
しかし、有料会員の場合は、契約期間(1ヶ月単位)の途中で解約しても、契約満了日まで動画を見ることができます(逆に、日割り計算で料金が返還されるといったことはありません)。
また、2週間の無料期間の途中で解約をして、2週間が過ぎる前に、再度契約をした場合は、最初から有料会員になります。
解約(退会)する方法
※ここでは、Windows10パソコンのChromeブラウザ(バージョン:68.0.3440.106(Official Build))で、Web版Huluサイトにアクセスします。
「契約を解除する」をクリックする
1.Web版Huluサイトにアクセスし、「プロフィール選択」ページが開いたら、視聴する人の「プロフィール」を選択します。
※Huluには、契約しているアカウントでログインしてください。
2.「ホーム」ページが開くので、画面右上の「プロフィール」アイコン・名前の上にマウスのカーソルを乗せます。
メニューがポップアップで開くので、「アカウント」をクリックします。
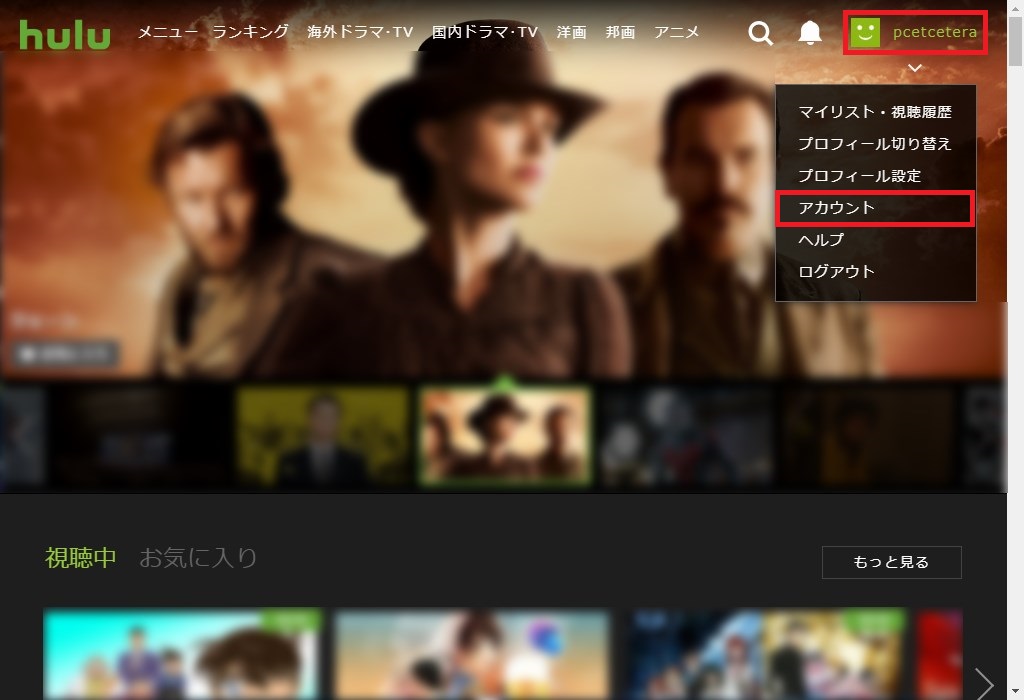
3.「アカウント情報」ページの「契約情報」タブが開くので、「パスワード」欄にパスワードを入力し、「進む >」をクリックします。
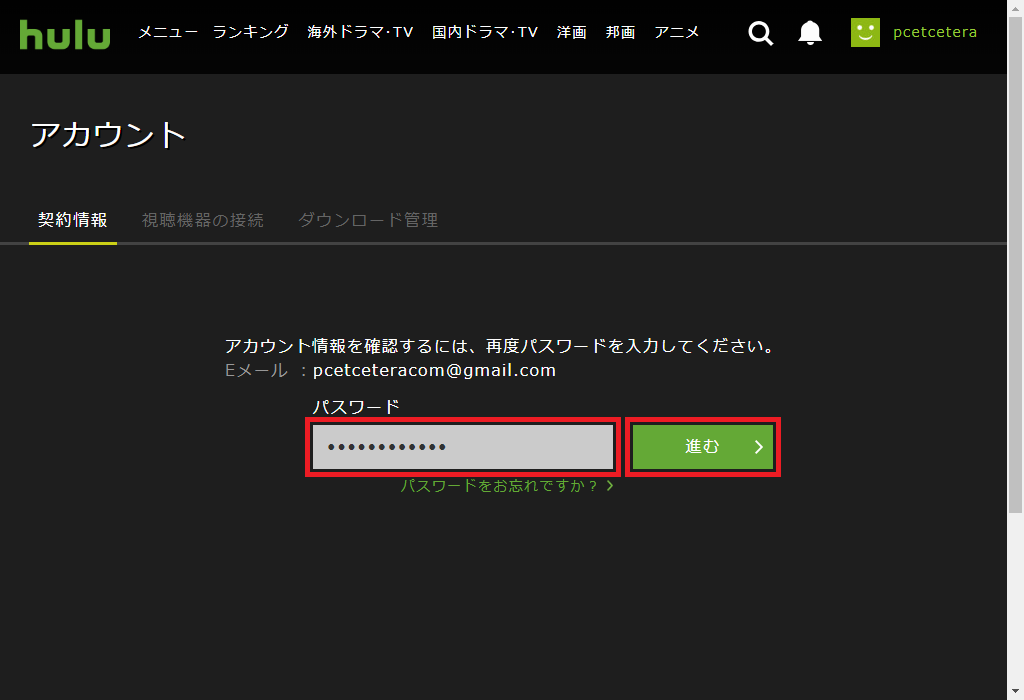
4.「契約情報」タブに契約情報が表示されるので、画面を下方にスクロールして、「契約を解除する >」をクリックします。
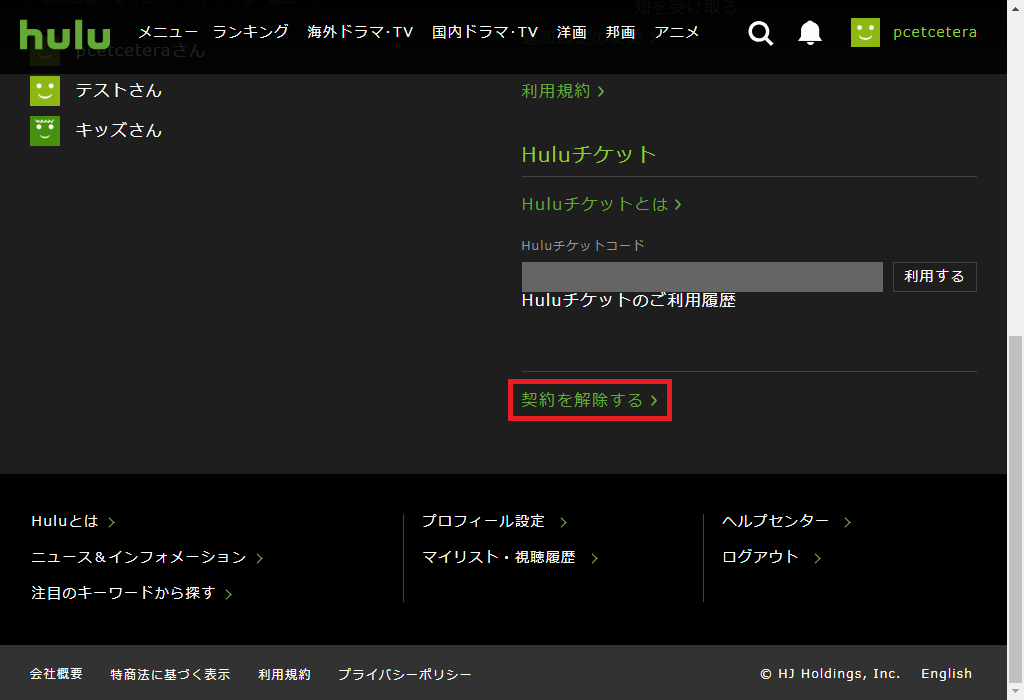
5.「ご契約を解除する前に」ページが開くので、画面を下方にスクロールして、「契約の解除を続ける >」をクリックします。
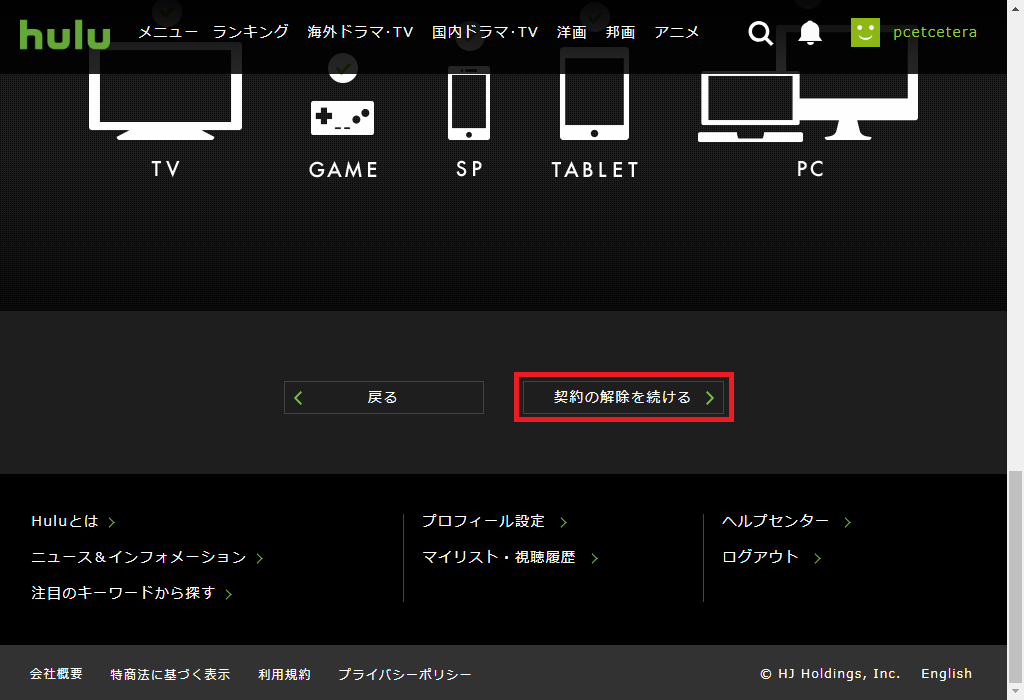
6.「解約前アンケート」ページが開くので、画面を下方にスクロールして、「契約を解除する」をクリックします。
※アンケートには回答しなくても、「契約を解除する」をクリックできます。

7.「アカウント情報」ページの「契約情報」タブに戻り、「まもなくご契約が解除されます。~」と画面に表示されます。

これで、Huluの解約手続きが完了し、登録しているメールアドレス宛に、「[Hulu] ご契約サービス・解約手続き完了のご連絡」の件名でメールが届きます(2018年8月時点の挙動です)。
※「1.」~「7.」までの作業で「解約手続き」が完了し、実際に「解約」されるのは「7.」のページに表示された「~月~日」だと思われます。
解約(契約を解除)手続きをした後は?
Huluの解約(契約を解除)手続きをした後でも、上記「7.」のページに表示された「~月~日」(契約が切れる日)までは、動画を視聴することができます。
その際、「再度契約する >」をクリックする必要はありません。
Huluからログアウトしても、契約していたアカウントとパスワードで再度ログインすれば、動画を視聴することができます。