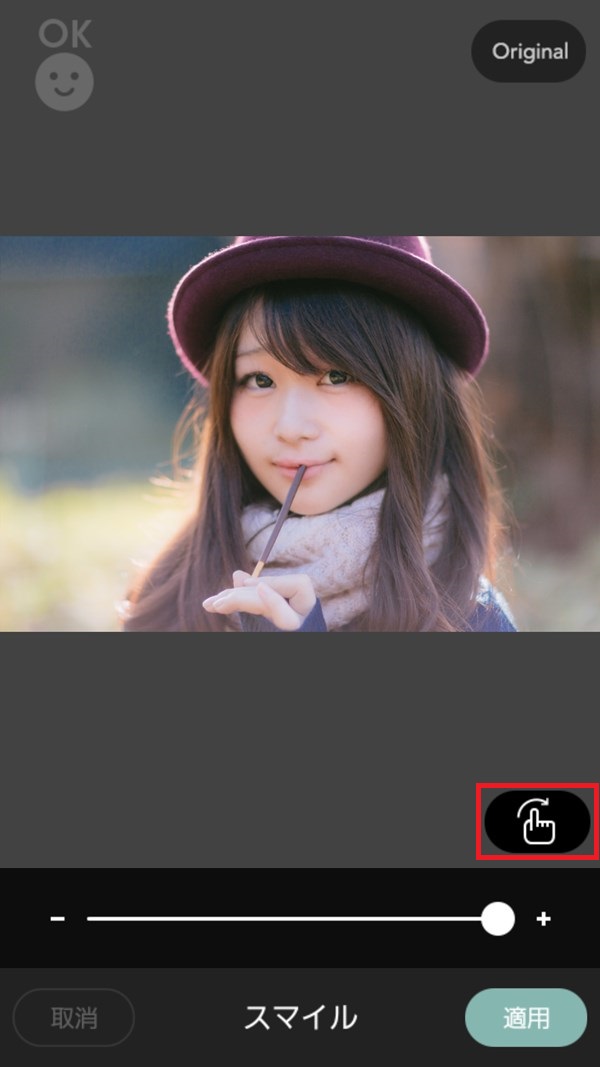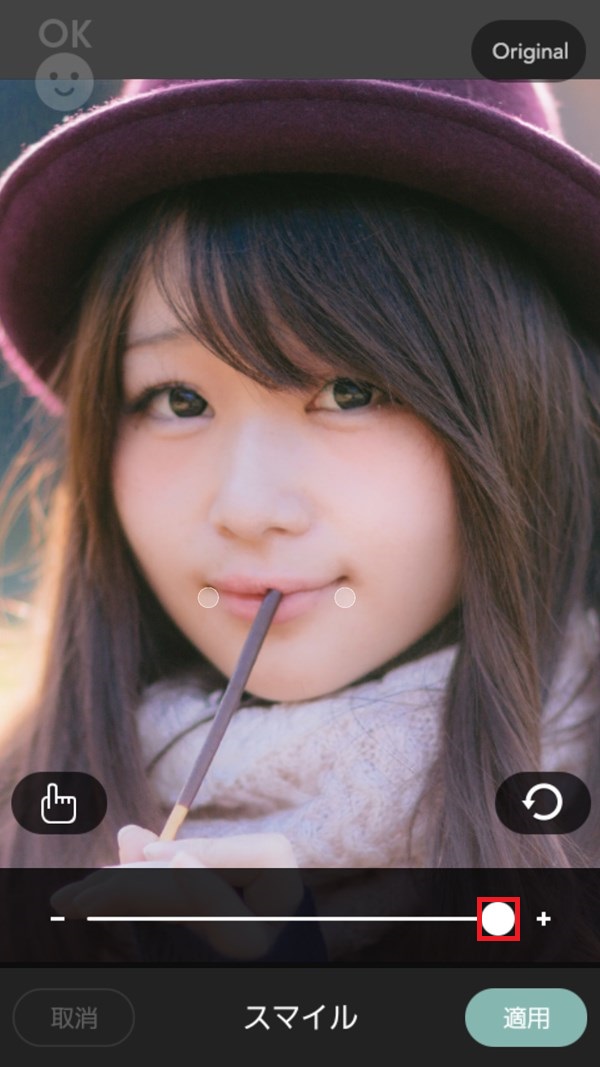写真&ビューティエディタアプリの「Cymera(サイメラ)」を使うと、撮影後の写真(画像)に写った人物を笑顔(スマイル)にすることができます。
今回は、このサイメラで、笑顔(スマイル)にする方法を紹介します。
笑顔(スマイル)にする方法
※ここでは、Android版の「サイメラ」アプリ(バージョン 3.4.4)を使用します。
※サイメラの「ホーム」画面で「編集」をタップして、編集(加工)する写真を開き、画面上の「美容」アイコンをタップして、「美容」画面が開いたところから解説します。
「スマイル」を適用する
1.「美容」画面に写真を開いたら、その下のメニューの中から「スマイル」をタップします。
※ここでは、モデルの茜さやさん(ぱくたそフリー素材)の写真を開きます。
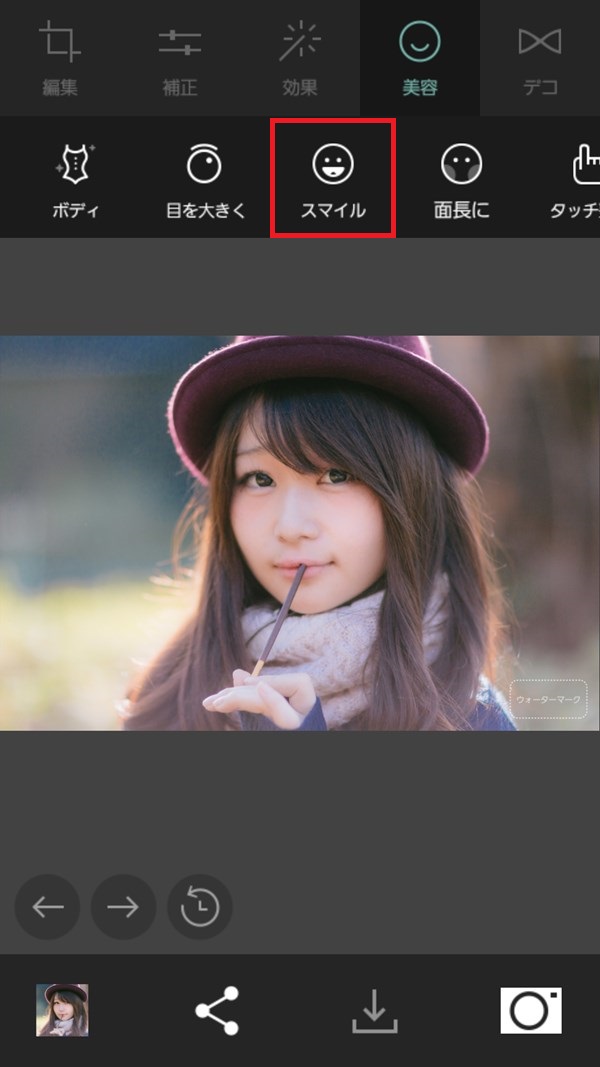
2.「スマイル」の調整画面が開き、写真の被写体から「顔」部分が自動検出されます。
処理が終わると、画面左上の「顔」アイコンの上に「OK」と表示されるので、画面下のスライダーを左右に動かして(デフォルト調整値「0.00」)、「スマイル」の度合いを調整します。
「Original」と比較する
3.画面右上の「Original」をタップすると、加工前のオリジナル写真に切り替わるので、加工前と後の写真を比較することができます。
「Original」(「Original」をタップしている間表示)

手動で調整する
5.「お知らせ」画面がポップアップで開き、「手動モードに切り替えて編集しますか?」と表示されるので、「確認」をタップします。
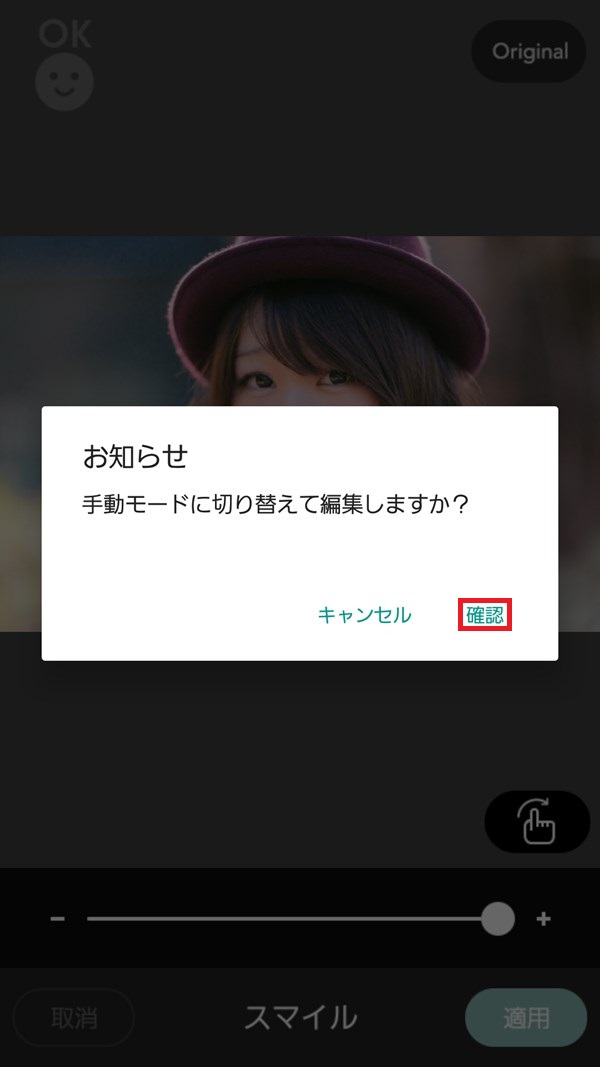
6.「手動」モードに切り替わり、写真に写った人物の地倉(ちそう)(唇の両端)部分に「○」マークが表示されるので、画面左下の「手動」アイコンをタップします。
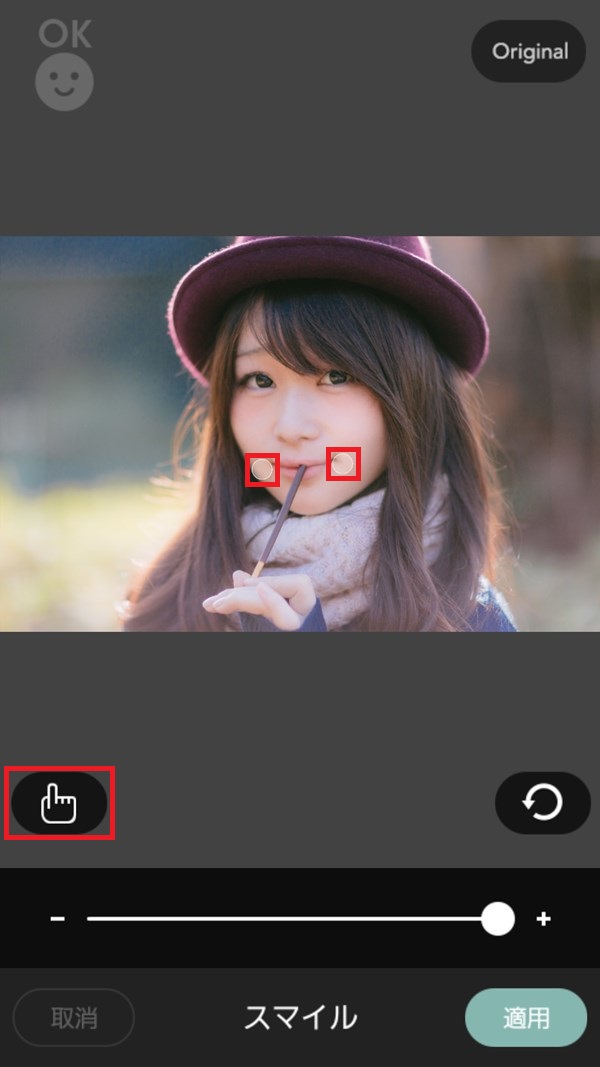
7.「手動」アイコンが「十字」アイコンに変わり、写真を移動したり拡大縮小できるようになるので、スマホ画面の写真を2本の指でピンチアウト(指を広げる)します。
8.スマホ画面に写真が拡大表示されるので、調整しやすい大きさに拡大したら、画面左下の「十字」アイコンをタップします。
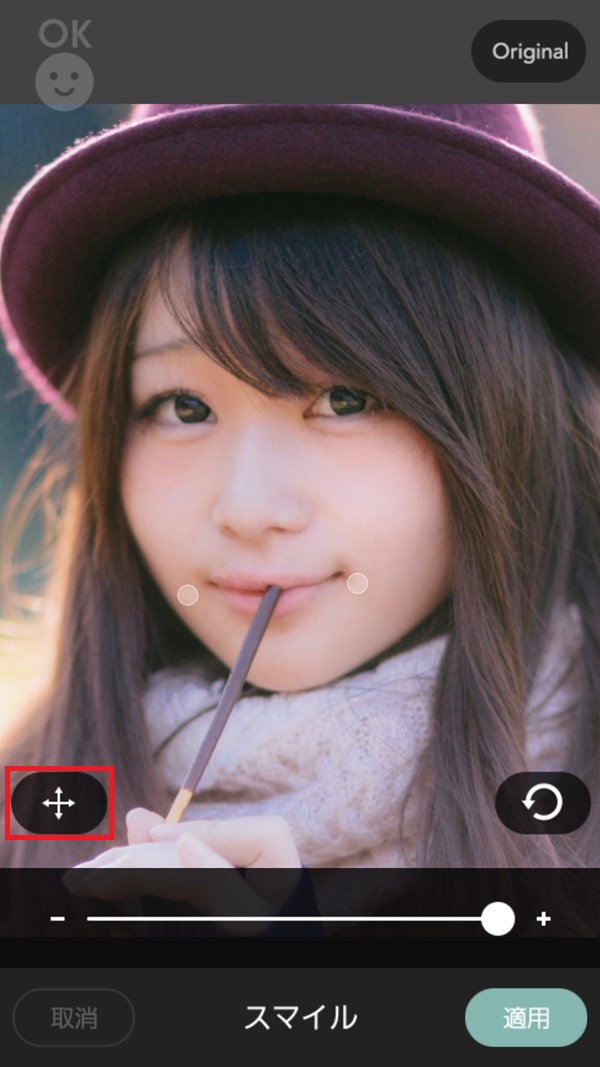
9.「十字」アイコンが「手動」アイコンに変わり、スマホ画面に写真が固定されるので、写真に写った人物の唇の片端を指で抑えたまま、もう片方の唇の端に指を動かして離します(唇の両端の位置を手動で指定します)。
※このとき、画面下のスライダーが自動的に左端「0.00」に戻り、自動モードで調整した値はリセットされます。
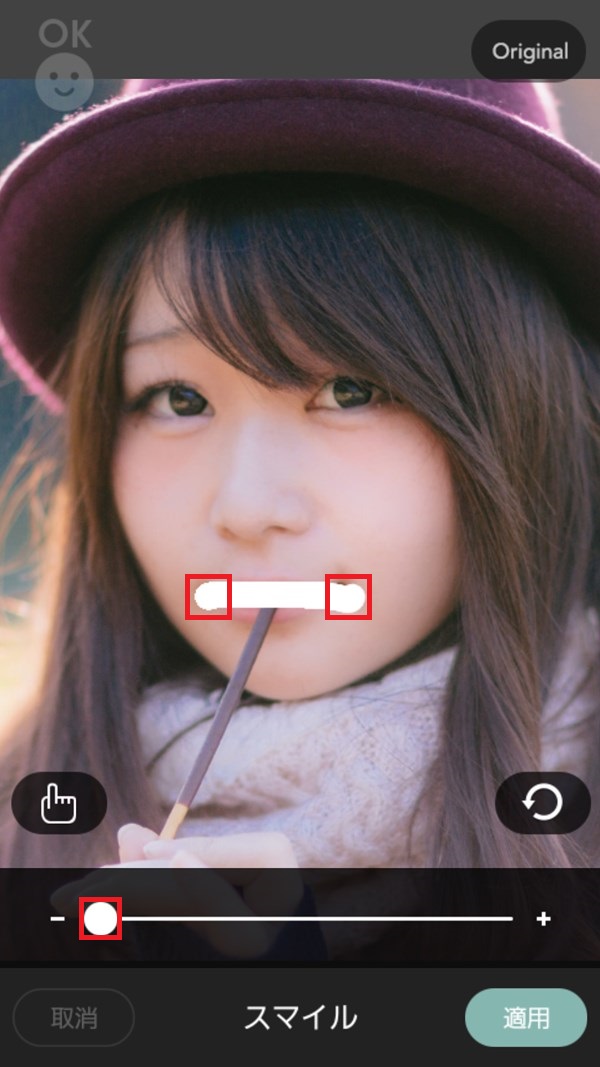
10.画面から指を離すと、指で抑え始めた位置(始点)と指を離した位置(終点)に、「○」マークが表示されます。
※画面右下の「戻る」アイコンをタップすると、「○」マークが消えるので、唇の両端位置指定をやり直すことができます。
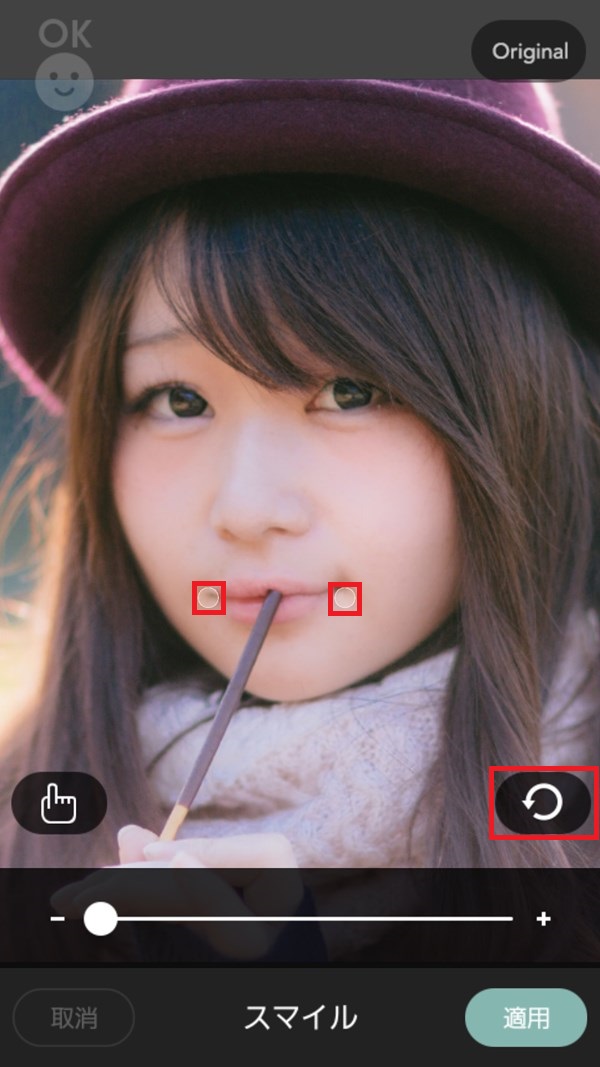
11.「○」マークが唇の両端位置に正しく配置されたら、画面下のスライダーを左右に動かして、「スマイル」の度合いを調整します。
調整値「0.00」

※写真の編集(加工)を終えたら、画面右下の「適用」をタップして、「美容」画面に戻ります。