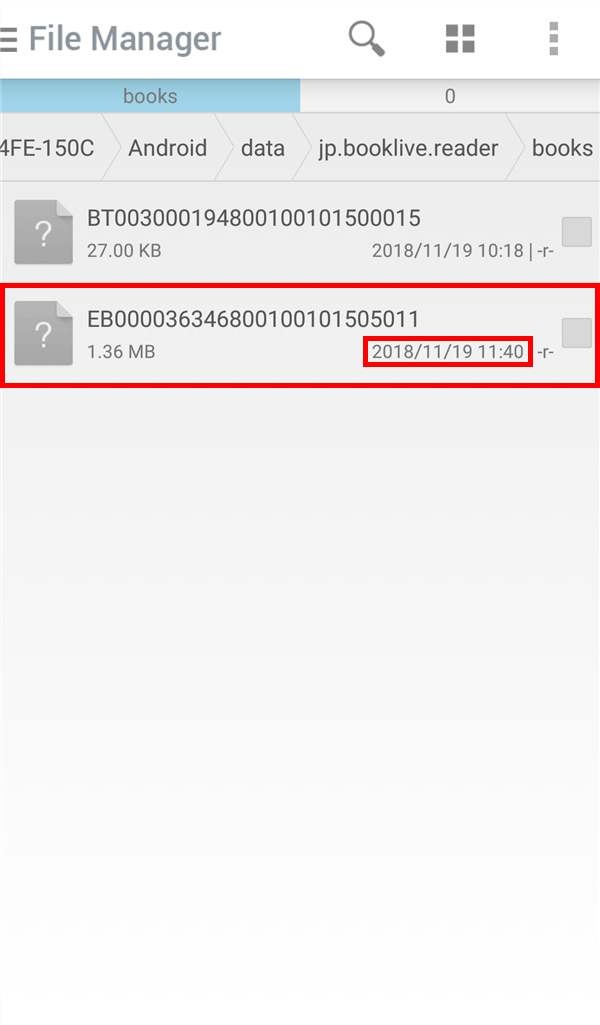電子書籍ストアサービスのBookLive!(ブックライブ)では、本の書籍データをSDカードに保存(ダウンロード)することができます。
今回は、この書籍データをSDカードに保存する方法を紹介します。
※Android版のBookLive! Readerアプリで、SDカードに保存することができます。
※Windows版アプリでは、SDカードと外付けHDDやSSD等、外付けドライブ全般に保存することができます。
※一部機種やOS、バージョン、iOS版アプリでは、SDカードに保存することができません。
書籍データをSDカードに保存する方法 – Android
※ここでは、Android版「BookLive! Reader」アプリ(バージョン 3.0.6)と、AndroidスマートフォンGalaxyS5(Androidバージョン 6.0.1)を使用します。
書籍データの保存先をSDカードに変更する
1.アプリを起動すると、「HOME」画面が開くので、画面右上の「︙(メニュー)」アイコンをタップします。
※BookLive!アプリには、契約したアカウントでログインしてください。
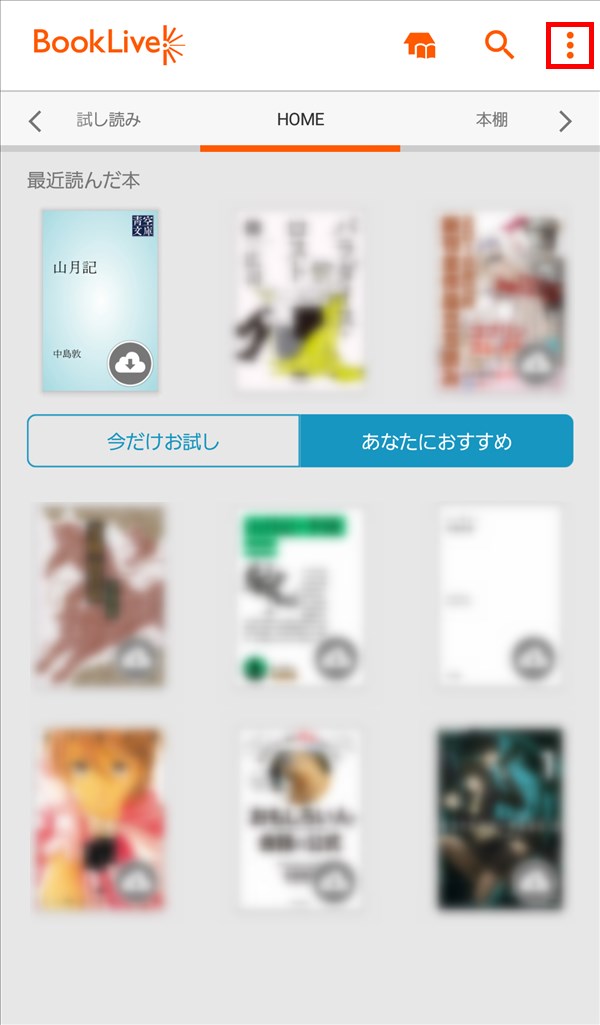
2.「メニュー」がポップアップで開くので、「設定」をタップします。
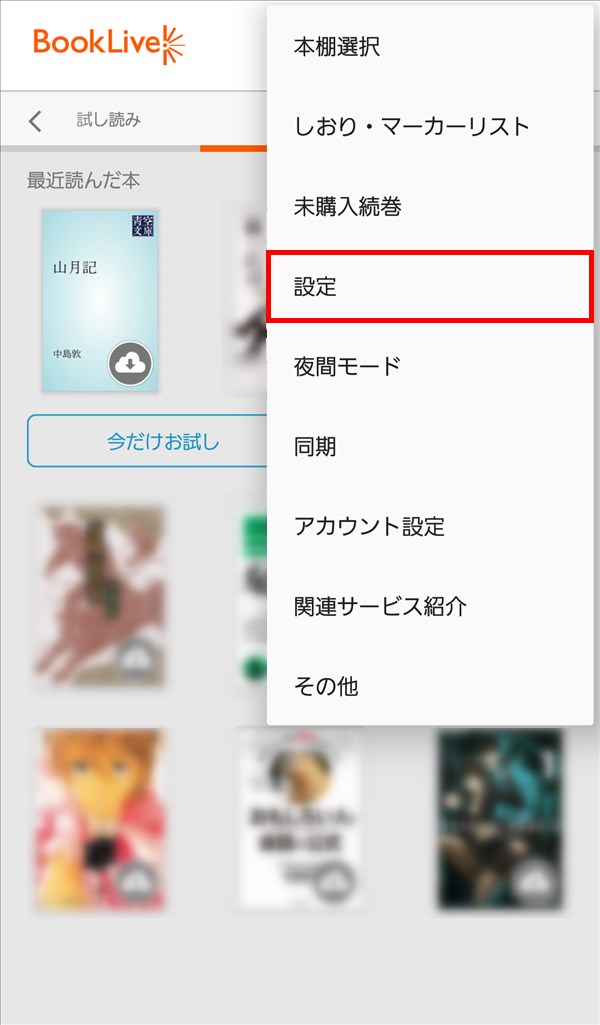
3.「設定」画面が開くので、画面を下方にスクロールして、「端末設定」項目の「保存先変更」をタップします。
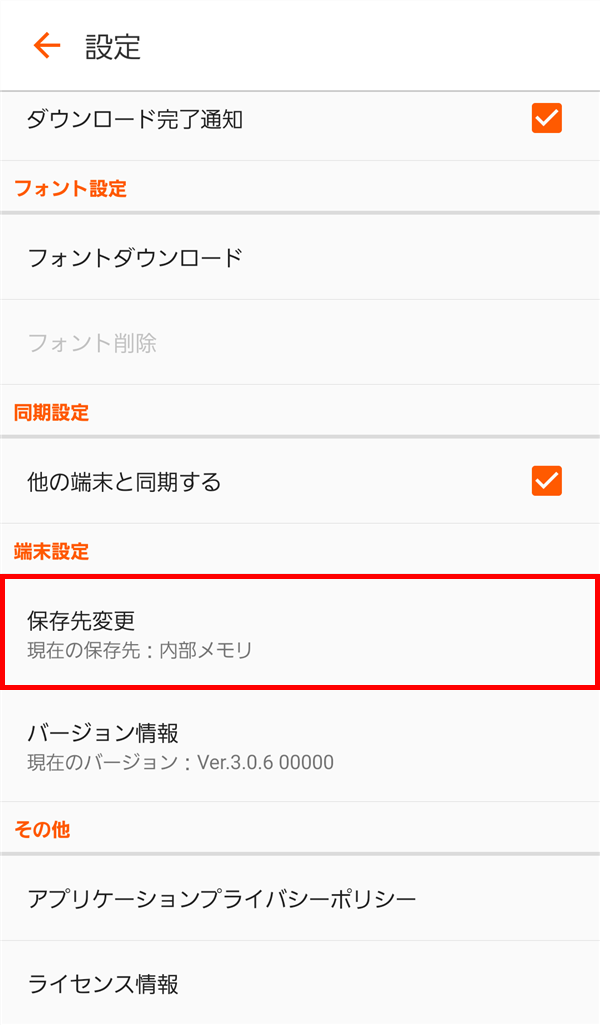
4.「保存先変更」画面が開くので、「SDカード・~」をタップして、そのラジオボタンにチェックを入れます。
チェックを入れたら、画面左上の「←(戻る)」かスマホの「戻る」ボタンをタップして、「設定」画面に戻ります。
※「SDカード・その他1」と「SDカード・その他2」のように、「SDカード・~」が複数表示される場合は、「SDカード・~」と表示されていても、スマホの内蔵メモリ(内蔵ストレージ)を指しているものがあるようです。「空き容量:~GB」の表示を見て、「内蔵メモリ」の「空き容量:~GB」と同じ値(若干異なりますが)の「SDカード・~」は、内蔵メモリを指していると判断できます。
※ここでは、「SDカード・その他1」は内蔵メモリを指していると判断できるので、「SDカード・その他2」の方にチェックを入れます。
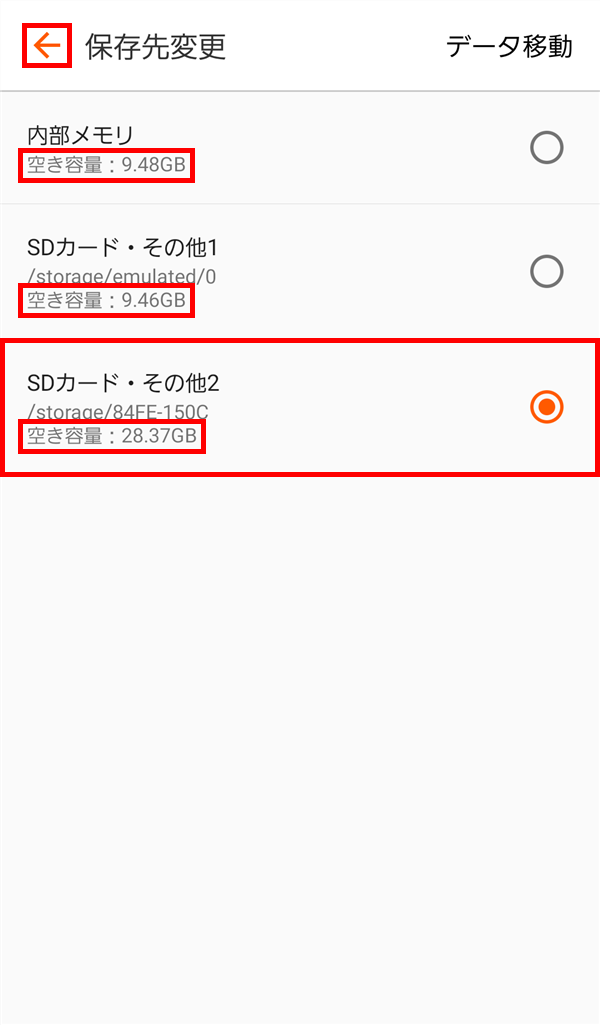
5.「設定」画面に戻ると、「保存先変更」の「現在の保存先:」が「4.」でチェックを入れた保存先(ここでは「/storage/84FE-150C」)に変わっています。
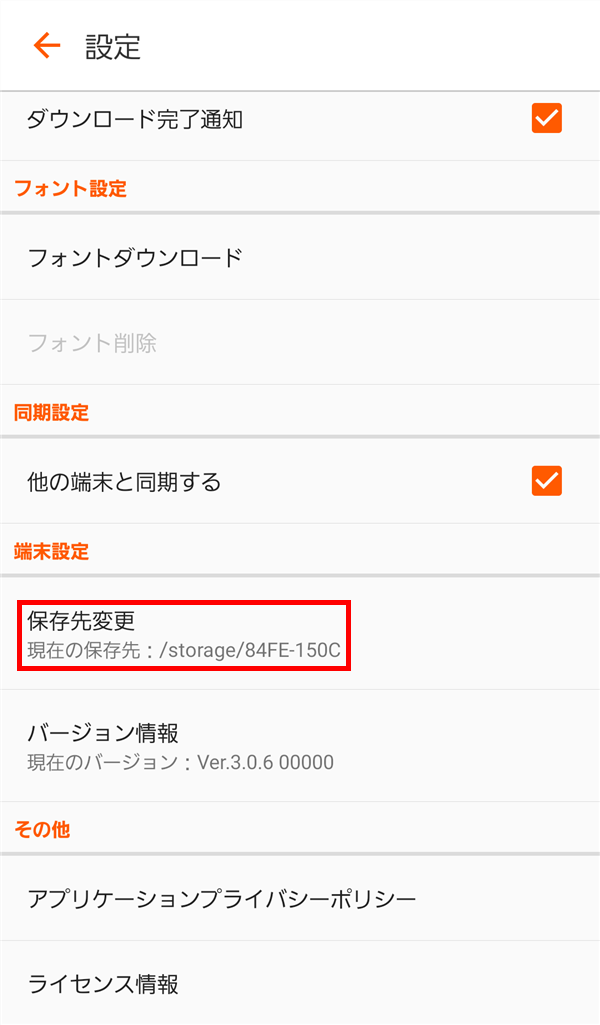
6.画面左上の「←(戻る)」かスマホの「戻る」キーをタップして、「HOME」画面に戻ります。
書籍データをダウンロードする
書籍データの保存先をSDカードに変更したら、書籍データをダウンロードします。
7.「HOME」画面や「本棚」画面で、読みたい本をタップします。
※ここでは、「HOME」画面で「山月記 中島敦」をタップします・
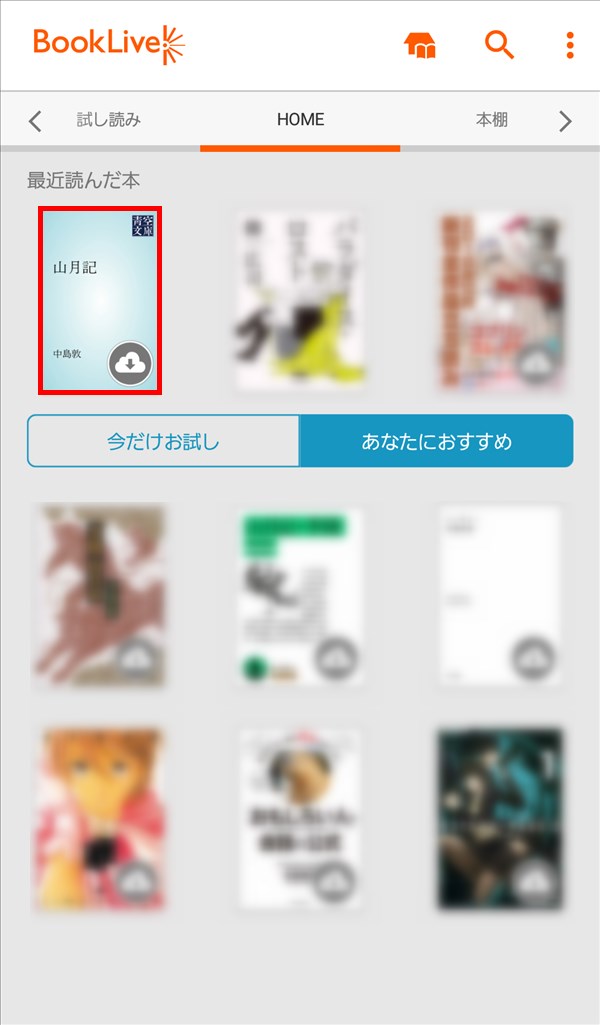
8.「7.」でタップした本の書籍データのダウンロードが開始されます。
ダウンロードが完了すると、画面下に「『~』のダウンロードが完了しました。」と表示され、本のサムネイル画像右下の「ダウンロード」アイコンが消えます。
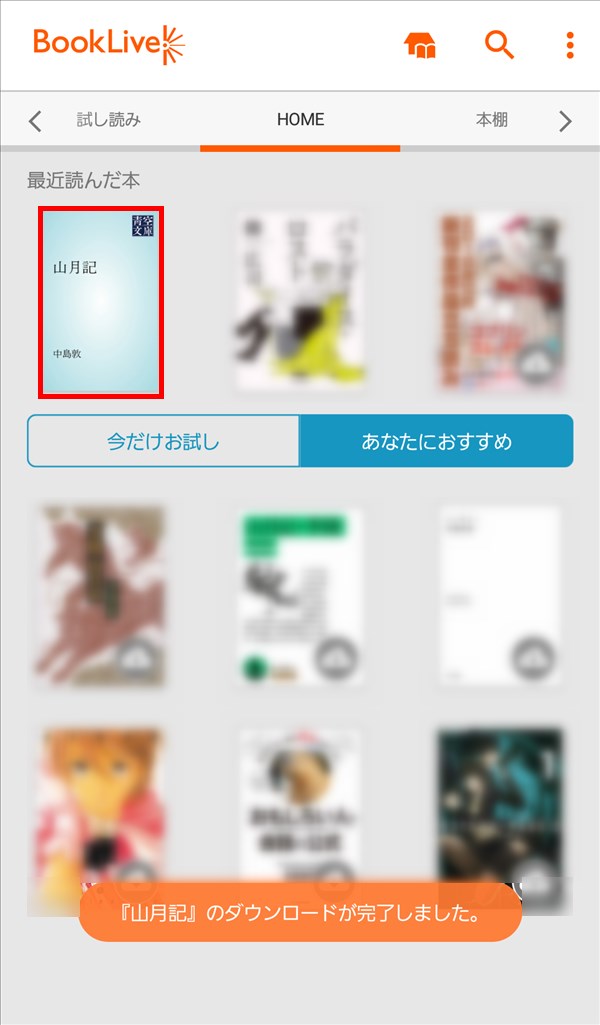
9.書籍データのダウンロードが完了した本をタップすると、本が開きます。
※ここでは、BookLive!アプリのオリジナルフォントでテキストが表示されていますが、「筑紫(つくし)フォント」をダウンロードして、その「明朝体」と「ゴシック体」で表示させることもできます。

書籍データが保存されたフォルダを見る
ダウンロードした書籍データが、SDカードに保存されたかどうかを確認します。
10.スマホのファイル管理アプリで、該当フォルダを開くと、書籍データが保存されています。
※ここでは、「ファイル マネージャー」アプリ(バージョン 2.7.8)を使用して、「/storage/84FE-150C/Android/data/jp.booklive.reader/books/」フォルダを開いています。
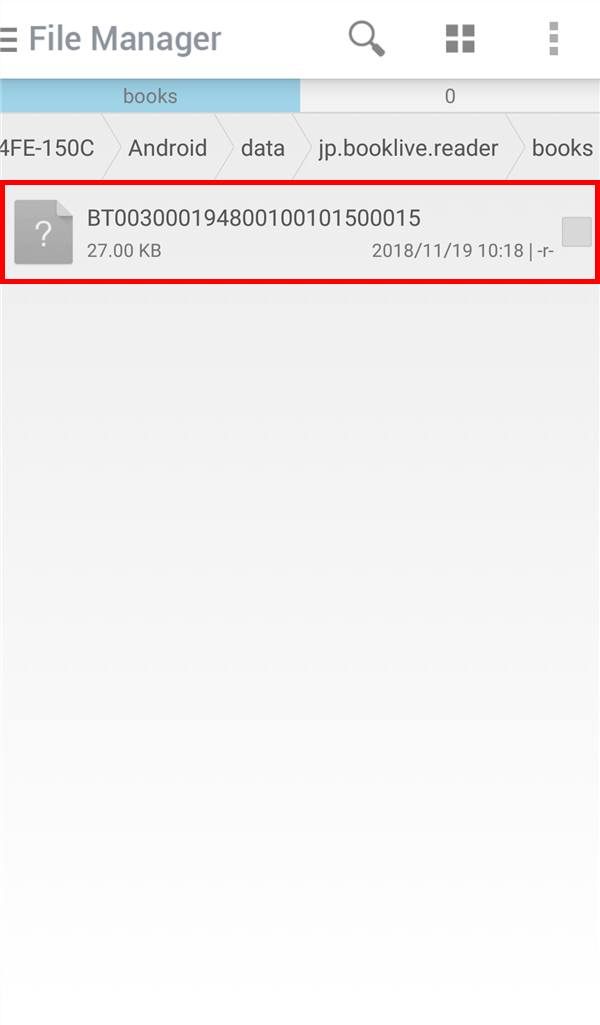
書籍データを移動する
ダウンロードした書籍データは、他の保存先に移動することができます。
※ここでは、内蔵メモリに保存した書籍データをSDカードに移動します。
11.上記「4.」の「保存先変更」画面を開きます。
12.書籍データを移動する保存先を選択し、画面右上の「データ移動」をタップします。
※ここでは、「SDカード・その他2」を選択します。
※移動する書籍データを1冊ずつ個別に選択することはできず、すべての書籍データが移動します。
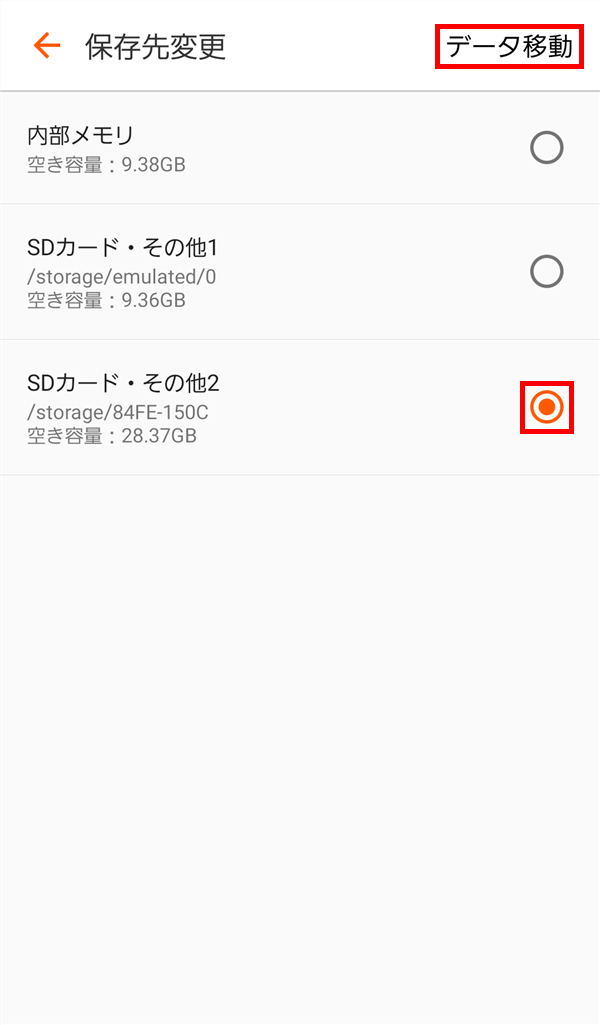
13.「データ移動」画面がポップアップで開くので、記載内容を確認し、「OK」をタップします。

14.書籍データの移動が開始されます。
完了すると「データ移動完了」画面がポップアップで開くので、「OK」をタップします。
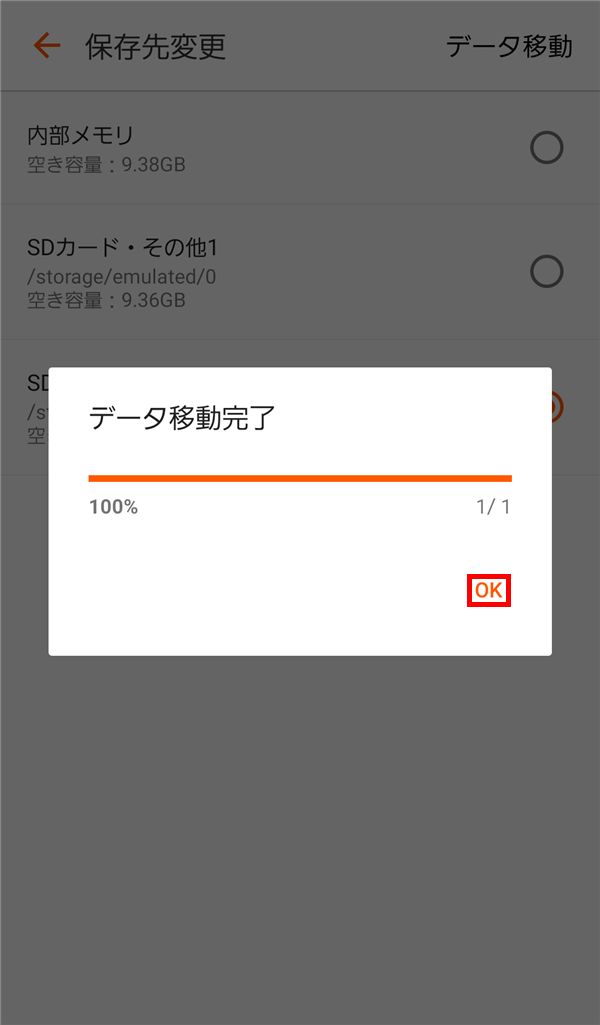
15.「データ移動完了」ポップアップ画面が閉じるので、「←(戻る)」かスマホの「戻る」キーをタップして、「設定」画面や「HOME」画面に戻ります。
書籍データを移動したフォルダを見る
書籍データが正常に移動したかどうかを確認します。
16.上記「10.」と同じく、スマホのファイル管理アプリでSDカードの該当フォルダを開くと、移動した書籍データが保存されています。
※ここでは、上記「4.」で保存先をSDカードに変更する前に、内蔵メモリに保存した書籍データが、SDカードに移動しました。
※ファイルの右下の日時(ここでは「2018/11/19 11:40」)は、移動した日時に更新されるようです。