Android端末(スマートフォンやタブレット)にインストールしている「Google Play ストア」アプリは、デフォルトの設定状態で、アプリの新バージョンが配信されると、自動的に更新(アップデート)されます。
しかし、何らかの操作をして設定が変わってしまった場合を想定して、今回は、このアプリを自動で更新(アップデート)する方法を紹介します。
※当記事ではAndroid 10を使用します。
アプリを自動で更新する方法 – 一括
1.「Google Plau ストア」アプリを起動して、画面左上の「≡(サイドメニュー)」アイコンをタップします。
2.「サイドメニュー」画面が開くので、「設定」をタップします。
3.「設定」画面が開くので、「アプリの自動更新」をタップします。
4.「アプリの自動更新」画面がポップアップで開くので、「ネットワークの指定なし」か「Wi-Fi経由のみ」をタップしてラジオボタンに「●」を付けます。
「完了」をタップします。
※ここでは「Wi-Fi経由のみ」に「●」を付けます。
※「ネットワークの指定なし」に「●」を付けると、「モバイル通信」時にも自動でアップデートが行われて、データを大量に消費したり、データ通信量が発生する可能性があるので、ご注意ください。
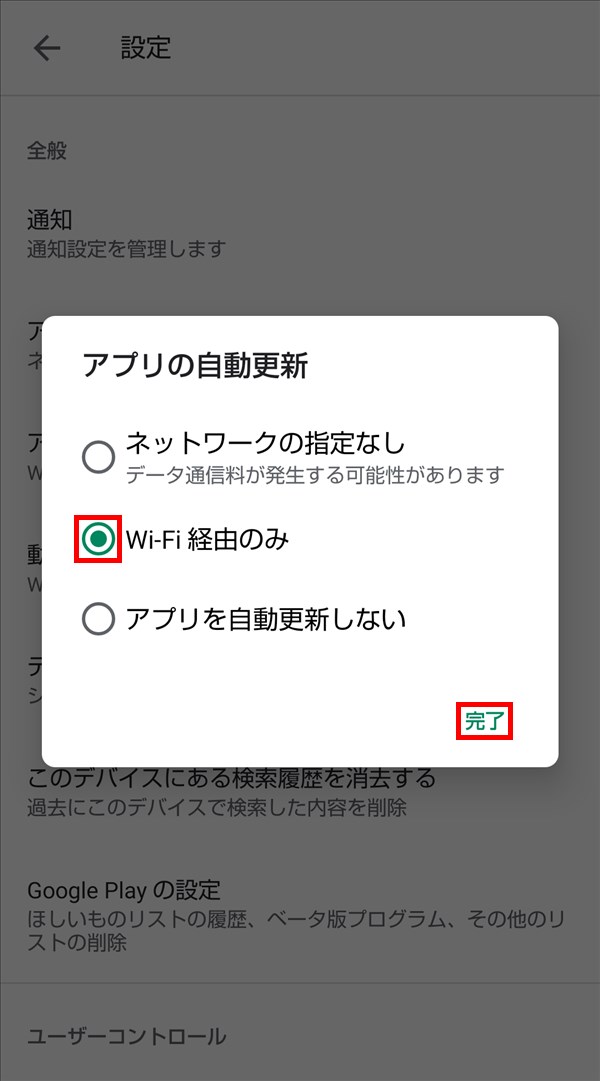
5.ポップアップ画面が閉じて、「アプリの自動更新」項目に「4.」で「●」を付けた内容が表示されます。
これで、「Google Play ストア」でインストールしたアプリが自動で更新されるようになります。
アプリを自動で更新する方法 – アプリ個別
6.上記「2.」の「サイドメニュー」画面で、「マイアプリ&ゲーム」をタップします。
7.「マイアプリ&ゲーム」画面の「アップデート」タブが開くので、そのアプリ一覧や他のタブを開いて、自動アップデートをしたいアプリをタップします。
8.「7.」でタップしたアプリの「アプリ詳細」画面が開くので、画面右上の「︙(その他)」アイコンをタップします。
9.「その他」画面が開くので、「自動更新の有効化」に「✓(チェック)」を入れます。
※「✓」が付いている状態でタップすると「✓」が外れるので、ご注意ください。
10.「その他」画面が閉じるので、再度画面右上の「︙(その他)」アイコンをタップして「その他」画面を開き、「自動更新の有効化」に「✓」が付いているかを確認します。
確認したら、画面の適当なところをタップして、「その他」画面を閉じます。
これで、「自動更新の有効化」に「✓」を付けたアプリは自動で更新されるようになります。
補足・注意点
・ブログ管理人の手持ち「AQUOS sense2」や過去に使っていたスマホでも、「アプリの自動更新」を有効化しても「Google Plau ストア」アプリの「マイアプリ&ゲーム」の「アップデート」タブを開くと「アップデート保留中」と表示されて、「すべて更新」や保留中のアプリの「更新」を手動でタップしないとアプリの更新が行われませんが、数日間そのまま放っておくと、いつの間にか自動更新が行われるのかどうか等、不明です。