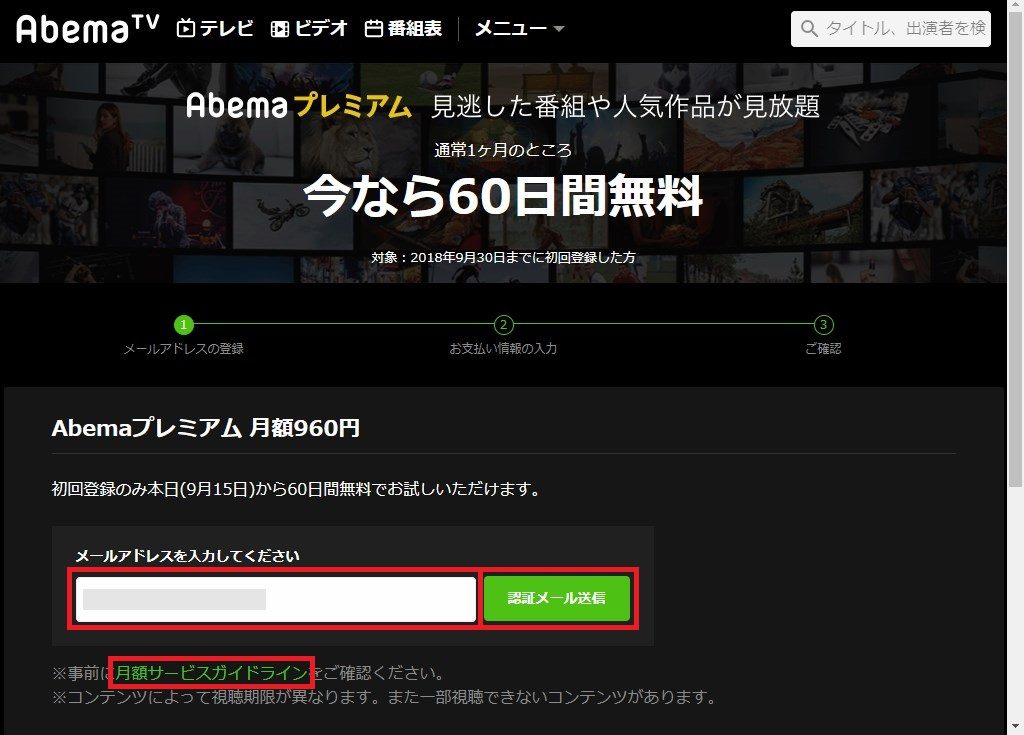AbemaTV(アベマティーヴィー)には、普通のテレビと同じように、無料で見られる「テレビ」番組配信のほかに、「テレビ」で配信した番組(一部を除く)をいつでも好きな時間に見られる「Abemaビデオ」(スマホアプリでは「ビデオ」表記)というサービスがあります。
「Abemaビデオ」で配信されている番組(作品・動画)のジャンルは、「バラエティ」「アニメ」「ドラマ」「将棋」「ゲーム」「音楽」「ニュース」「スポーツ」「ドキュメンタリー」「映画」他、多岐に渡りますが、「無料」や「一部無料」「最新話無料」等に該当する番組以外は、有料プラン(Abemaプレミアム(月額960円税込(2018年9月15日現在)))に登録(加入)しないと視聴することができません。
そこで今回は、このAbemaプレミアムに登録する方法といくつかの注意点を紹介します。
※当記事では、パソコンからAbemaプレミアムに登録する方法を紹介します。
Abemaプレミアム限定機能
まず、Abemaプレミアムに登録をすると、「すべての作品が見放題」になりますが、その他にも、下記の機能を使用できるようになります。
・動画ダウンロード機能
(iOS11.0以降、Android4.4以降のスマホやタブレットのアプリのみ)
・追っかけ再生機能
(iOS、Android、AppleTV、AndroidTV、Amazon FireTVのみ。今後パソコン版(Web版)に対応予定(2018年9月現在))
Abemaプレミアム登録前の注意点
AbemaTVには、「Amazonプライム・ビデオ」や「Netflix」等、他の動画配信サイトにはある「ログインID」がなく、Abemaプレミアムに登録しても、「ログイン」操作がありません。
代わりに、「ID」というものがあり、ある一つの端末でAbemaプレミアムに登録したら、この「ID」と「ワンタイムパスワード」を使って「デバイス連携」作業を行い、他の端末でもAbemaプレミアム機能を使えるようにします。
※「デバイス連携」が可能な台数に上限はありませんが、同時に視聴できる台数は2台までです(2018年9月現在)。
※ベーシック(無料)プランのままでも、「デバイス連携」を行うと、各端末間で「マイビデオ」「通知リスト」「視聴履歴」等の共有ができます。
「デバイス連携方法」については、下記を参照ください。

Abemaプレミアムに登録する方法 – パソコン(PC)
※ここでは、Windows10パソコンのChromeブラウザ(バージョン:69.0.3497.92(Official Build))で、Web版AbemaTVサイトにアクセスします。
「Abemaプレミアム」ページから登録作業を進める
1.Web版AbemaTVサイトにアクセスします。
2.「テレビ」ページが開くので、画面上の「メニュー ▼」をクリックします。
プルダウンメニューが開くので、「Abemaプレミアム」をクリックします。
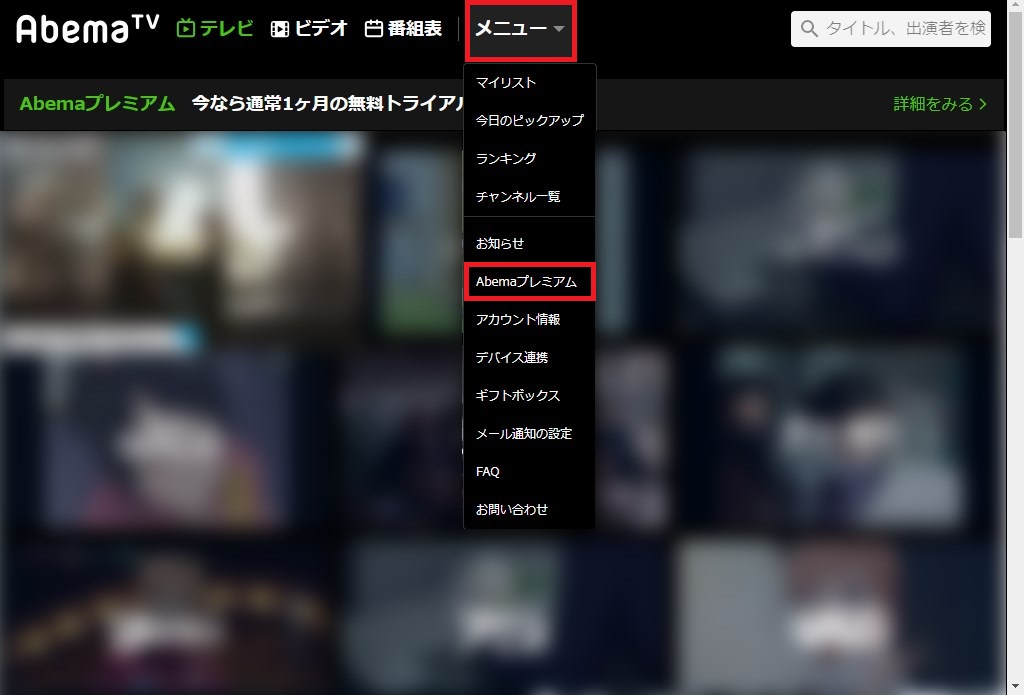
3.「Abemaプレミアム」ページが開くので、「メールアドレス」欄に登録するメールアドレスを入力して、「認証メール送信」をクリックします。
※通常の無料体験期間は1ヶ月ですが、2018年9月15日から2018年9月30日までに初回登録をすると60日間無料になるキャンペーンを実施しているようです。
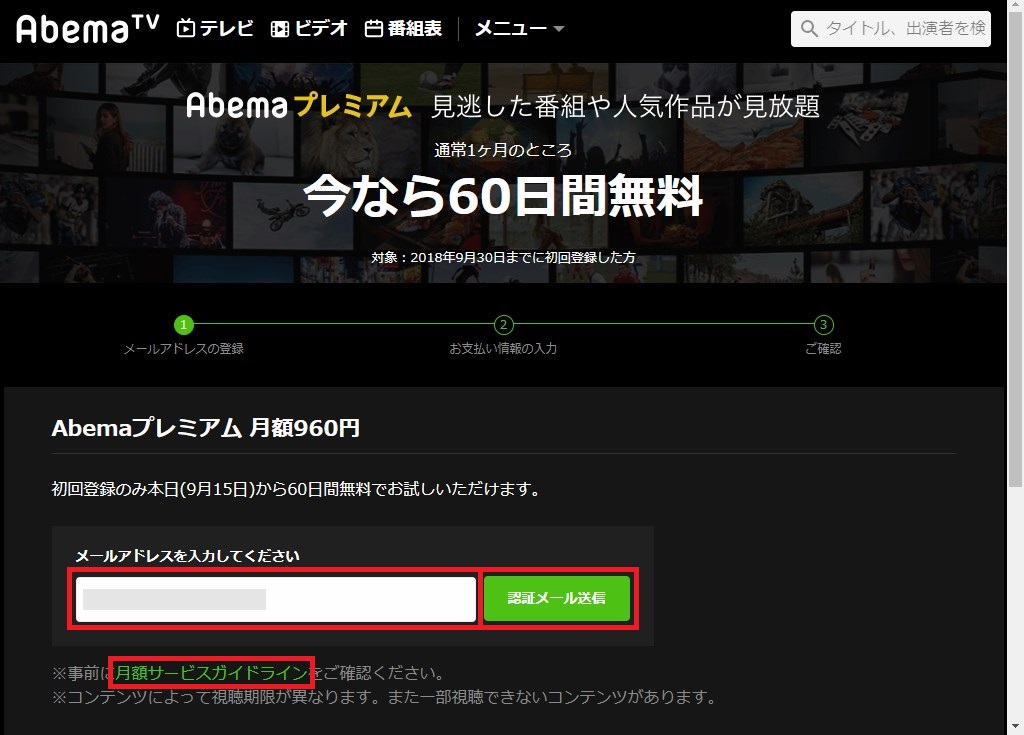
※認証メールを送信する前に、画面下方の「月額サービスガイドライン」をクリックして、「月額サービスガイドライン」ページの内容を確認してください。
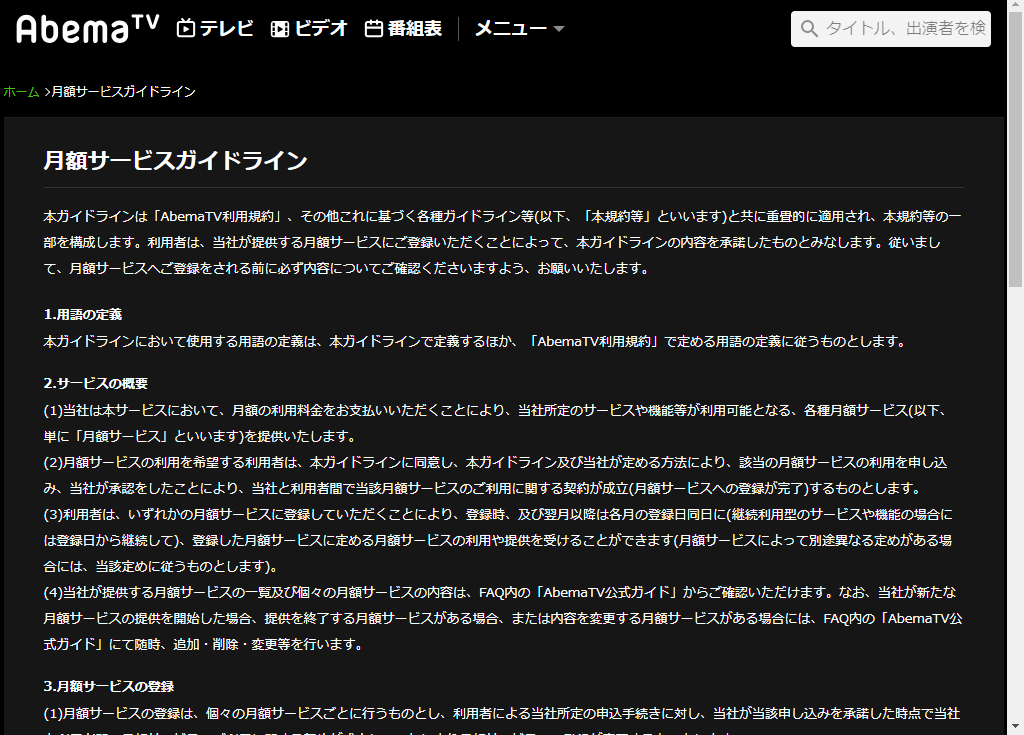
4.「3.」で送信したメールアドレス宛に、「AbemaTV「Abemaプレミアム」ご本人様確認」の件名でメールが届きます。
メール内に書かれた「認証コード(12桁)」を「認証コード」欄に入力して、「認証コード送信」をクリックします。
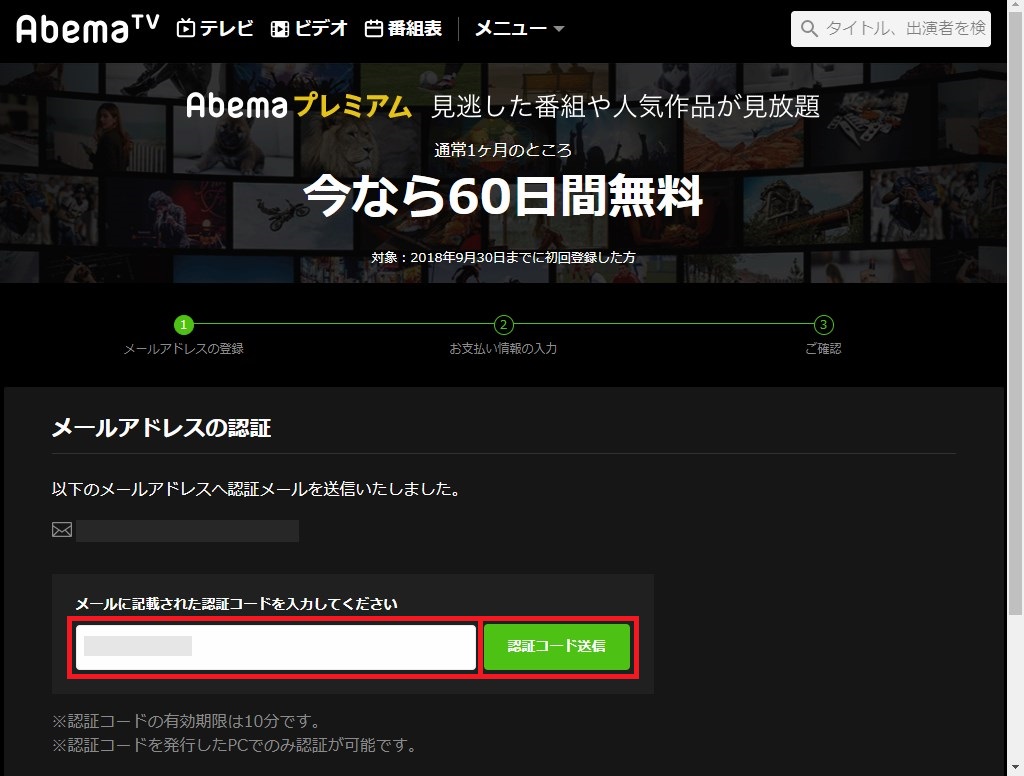
5.「認証コード認証完了」ページが開くので、「クレジットカードでのお支払いに進む」をクリックします。
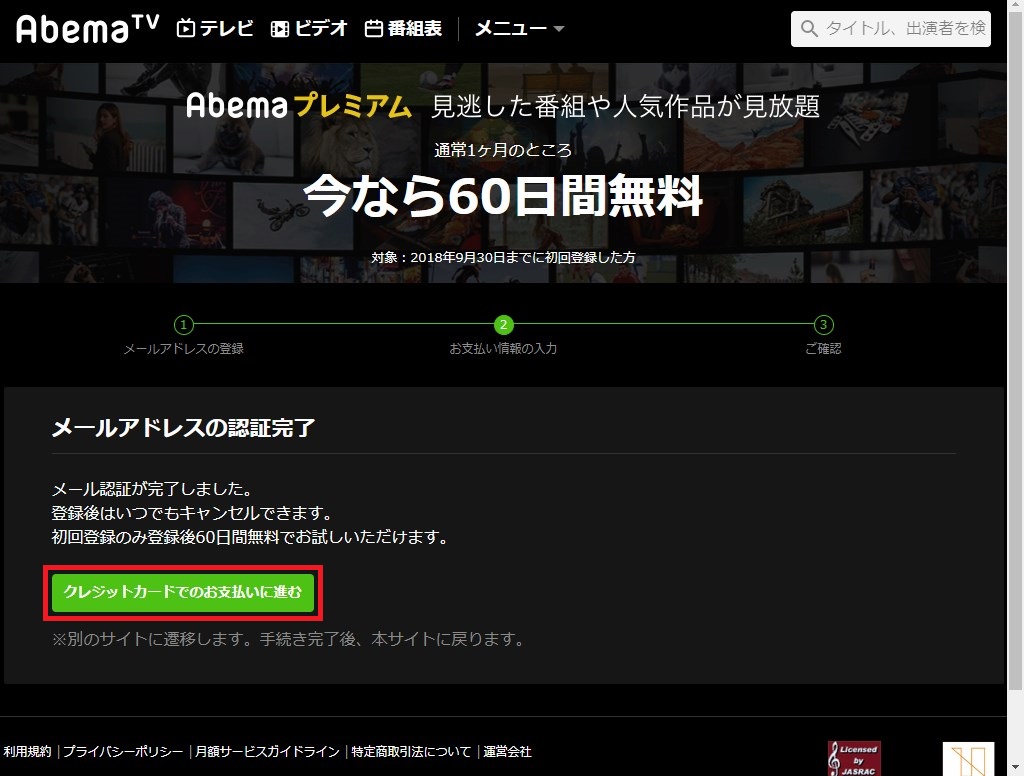
6.「AbemaTV 登録カードの変更」ページ(「会員カード編集テンプレートサンプル PGマルチペイメントサービス」ページ)が開くので、「カード番号」「有効期限(MM/YY)」「カード名義人」欄に必要事項を入力し、「この内容を保存」をクリックします。
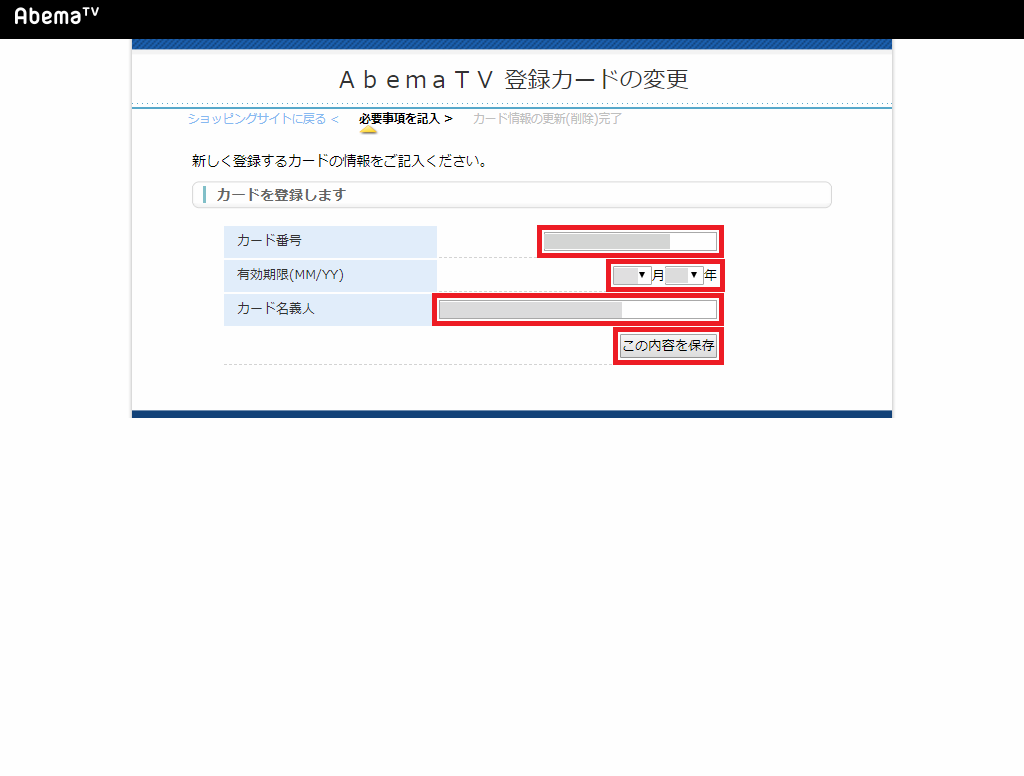
7.画面に「カードを保存しました。」と表示されるので、「現在登録されているカード」の内容を確認し、「進む」をクリックします。
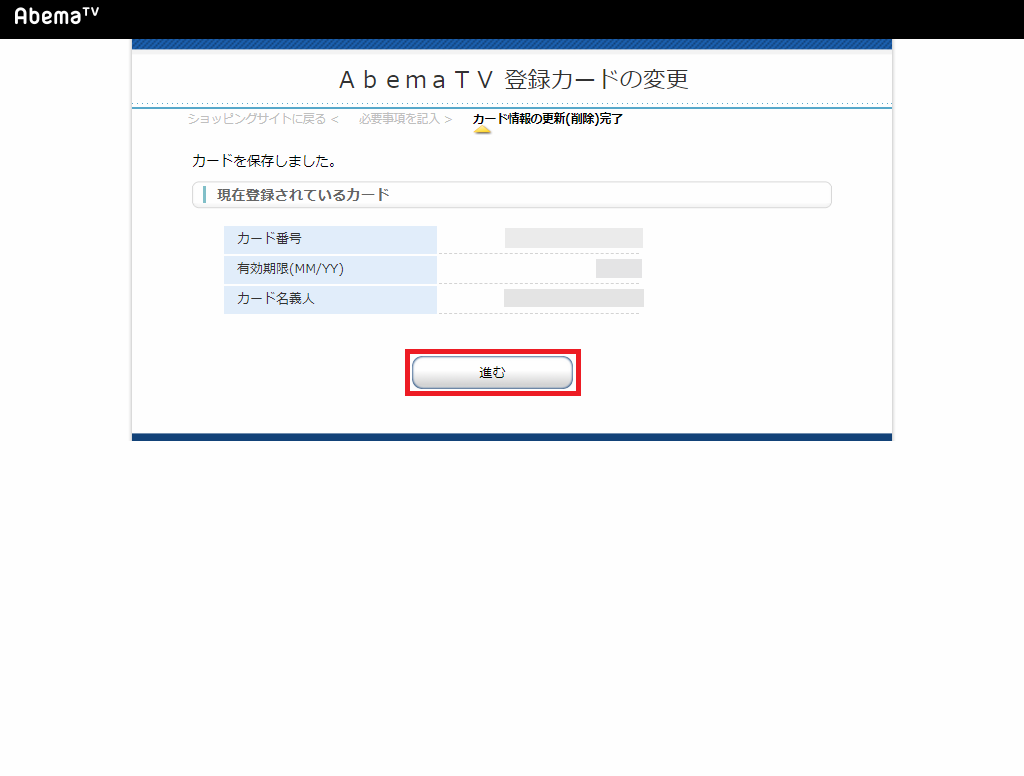
8.「プラン確認」ページが開くので、「登録内容の確認」に記載された内容を確認して、「登録する」をクリックします。
※上記「3.」と同様に、「登録する」をクリックする前に、「月額サービスガイドライン」の内容を確認してください。
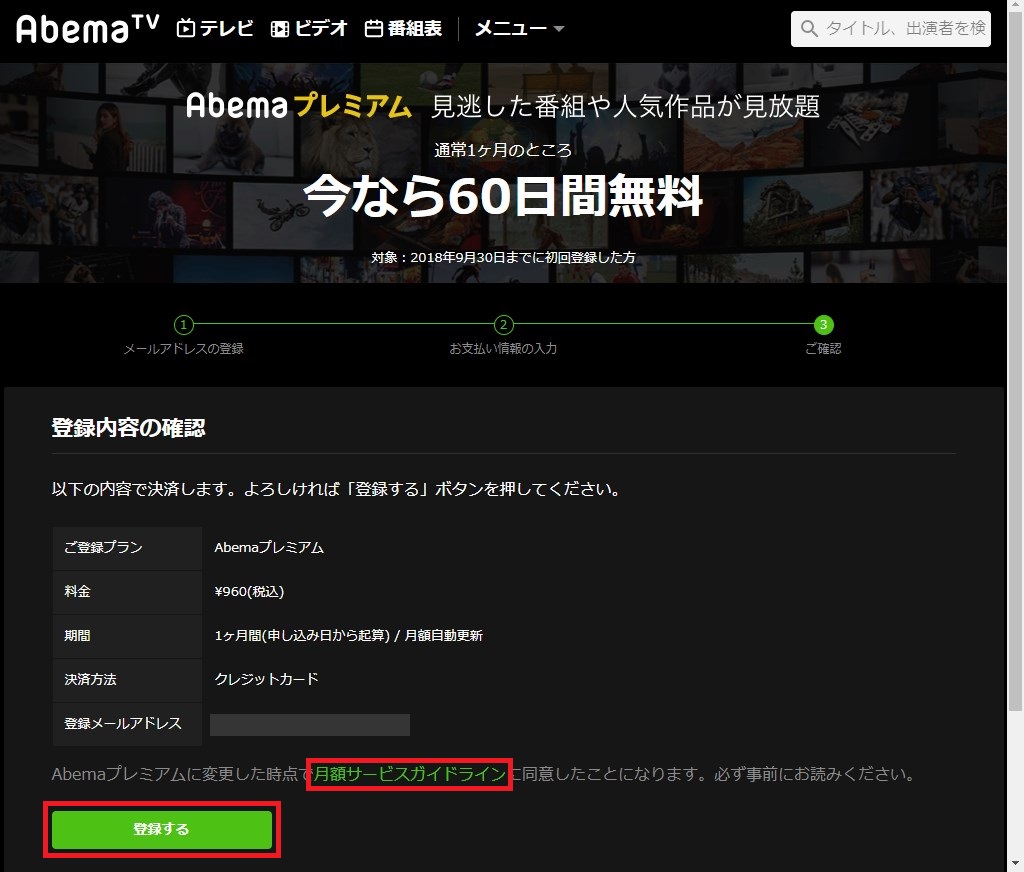
9.「Abemaプレミアム登録完了」ページが開き、Abemaプレミアムの登録が完了します。
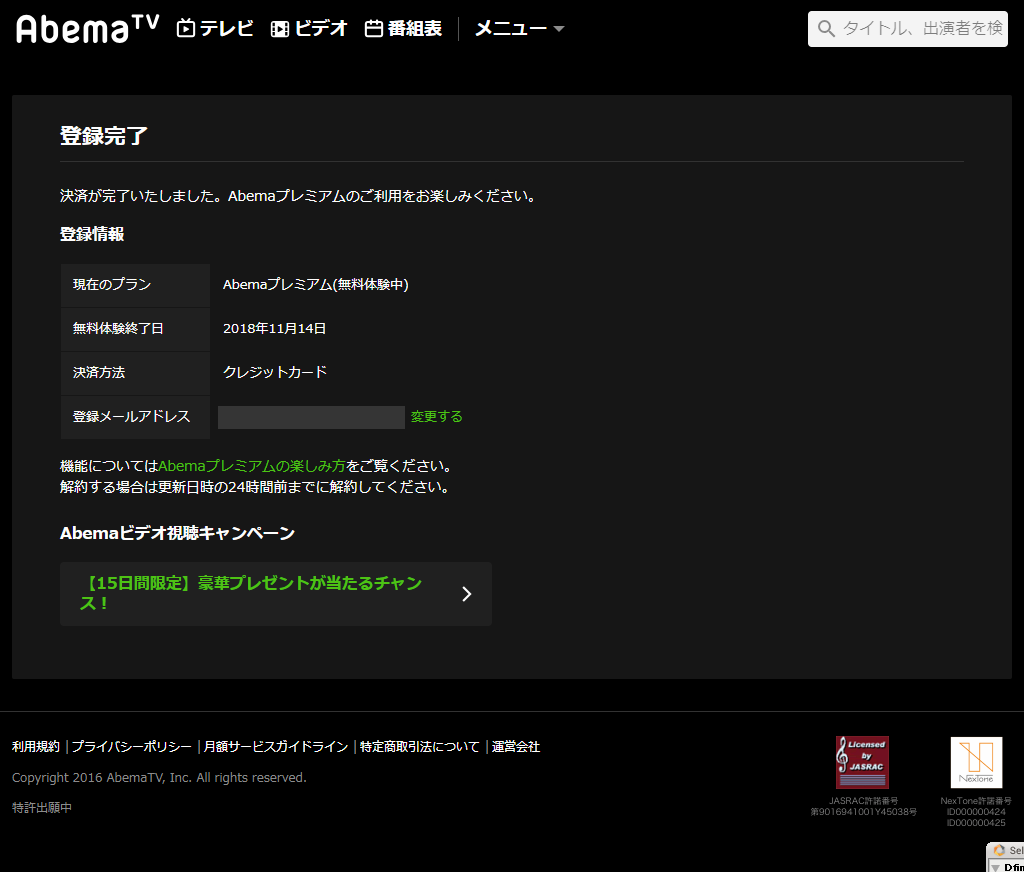
10.登録したメールアドレス宛に、「AbemaTV「Abemaプレミアム」購入完了」の件名でメールが届きます。
「Abemaプレミアム」登録後
11.上記「3.」の「Abemaプレミアム」ページを開くと、「登録情報」が表示されます。
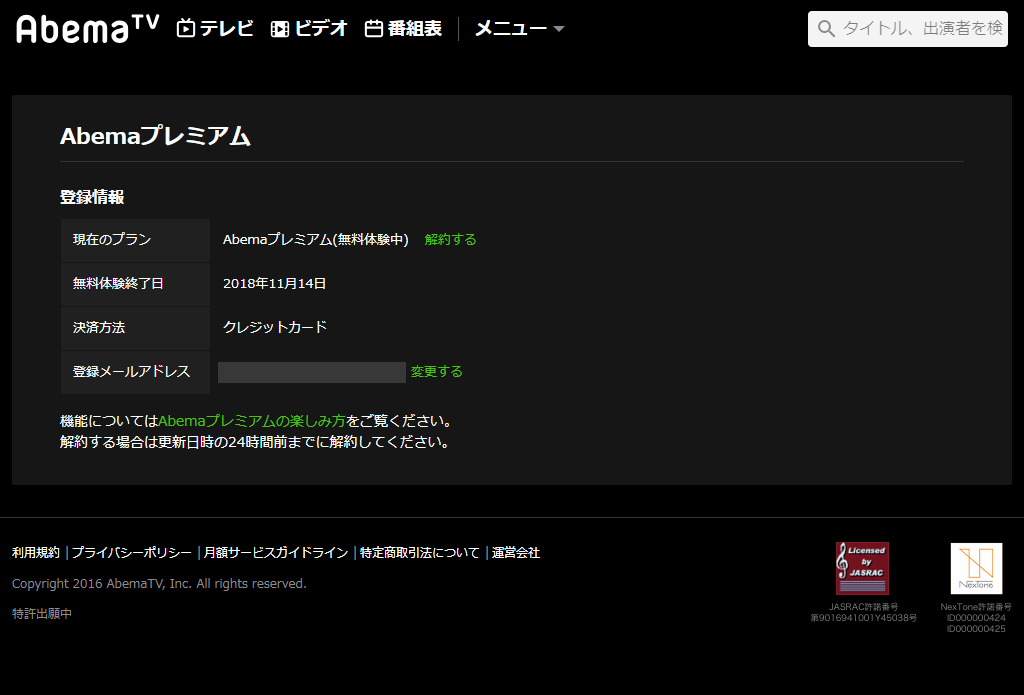
注意点
当記事では、パソコンからAbemaプレミアムに登録する方法を紹介しましたが、「Android端末」「iOS端末(iPhoneやiPad)」「Android TV」「Amazon Fire TV(Stick)」「Apple TV(第4世代)」等、各端末からも登録をすることができます。
各端末ごとに、Abemaプレミアムに登録する方法が異なり、「解約」する方法も異なります。
そして、Abemaプレミアムに登録した端末とは違う別の端末では解約できないため、登録した端末を忘れないようメモ書き等を残しておいてください。
※パソコンのWebブラウザから登録した場合は、ブラウザの種類やブラウザへのログインユーザーが違うとAbemaTVの「ID」も変わるため、登録したブラウザの種類やログインユーザー、AbemaTVの「ID」情報もメモしておくことをお勧めします。
解約手続きは、Abemaプレミアムに登録をした端末からと、(おそらく)同じOSの「デバイス連携」先からも行うことができます。
※WindowsパソコンのWebブラウザでWeb版AbemaTVサイトにアクセスをしてAbemaプレミアムに登録した場合は、「デバイス連携」を行った別のWindowsパソコンのWebブラウザでアクセスをしたWeb版AbemaTVサイトからも解約することができます。
※AndroidとiOS端末については、同様に「デバイス連携」先の別の各端末から解約できるかどうか、未検証です(2018年10月10日現在)。
しかし、異なるOSの「デバイス連携」先からは解約できないため、Abemaプレミアムに登録した端末とOSとAbemaTVの「ID」等の情報を忘れないようメモ書き等を残しておいてください。
※Abemaプレミアムに登録した端末とOSとAbemaTVの「ID」情報の他に、パソコンならば「登録メールアドレス」、Android端末やAndroid TVは「Google PlayストアにログインしているGoogleアカウント」、iOS端末やApple TV(第4世代)は「iTunes Store(App Store)にサインインしているApple ID」、Amazon Fire TV(Stick)は「端末で使用しているAmazonアカウント」のメモ書き等を残しておいてください。
各端末ごとの「Abemaプレミアムを解約する方法」については、下記を参照ください。