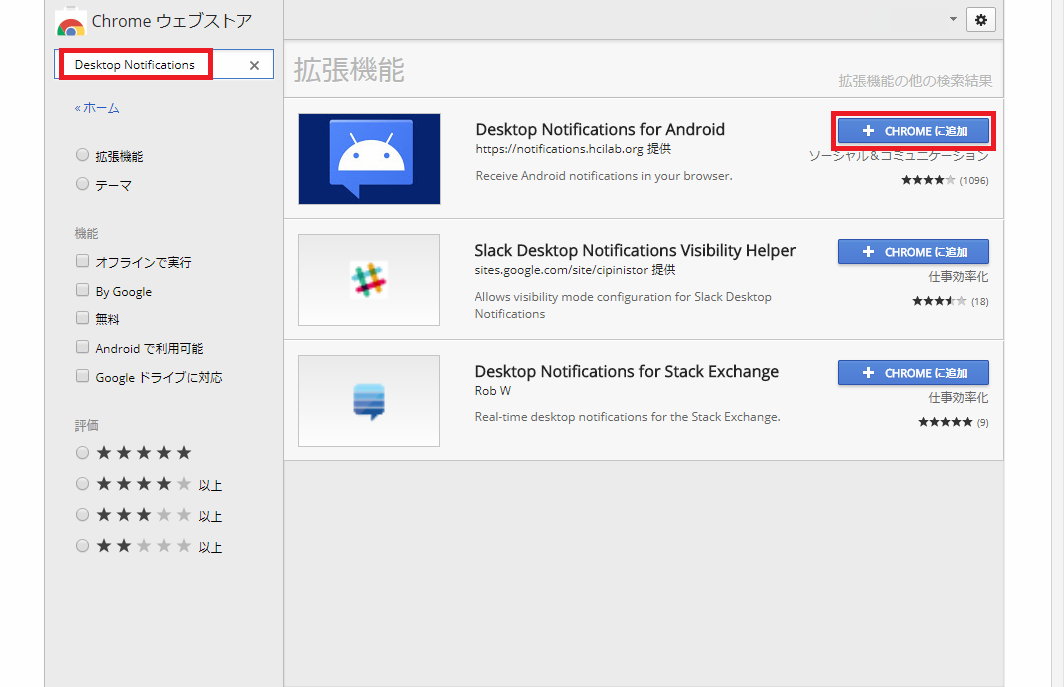スマホに届いたプッシュ通知をパソコンでも見られたら便利だな、と思うことはないでしょうか?
これを実現するアプリやサービスがいくつかありますが、今回は、簡単に設定ができて、シンプルな機能だけを持つ「Desktop Notifications」の設定方法を紹介します。
アプリの特徴
・Androidスマホにプッシュ通知が届くと、パソコン(Windows/Mac)画面にも通知を表示する。
※スマホがスリープモード(画面が消えた状態)でも動作します。
・ChromeブラウザとFirefoxブラウザの拡張機能を使うので、導入と設定が簡単
・Wi-Fi接続でもLTE接続でも使える
アプリと拡張機能の設定
この「Desktop Notifications」を使うには、Androidスマホに「Desktop Notifications」アプリをインストールし、パソコン側にはChromeブラウザかFirefoxブラウザの「Desktop Notifications」拡張機能をインストールして、設定を行います。
Androidスマホの「Desktop Notifications」アプリを設定する
Google Play ストアから「Desktop Notifications」アプリをインストールし、アプリを起動したところから解説します。
1.アプリを起動したら、[1/2 Notification Access]項目の[OPEN SETTINGS]をタップします。
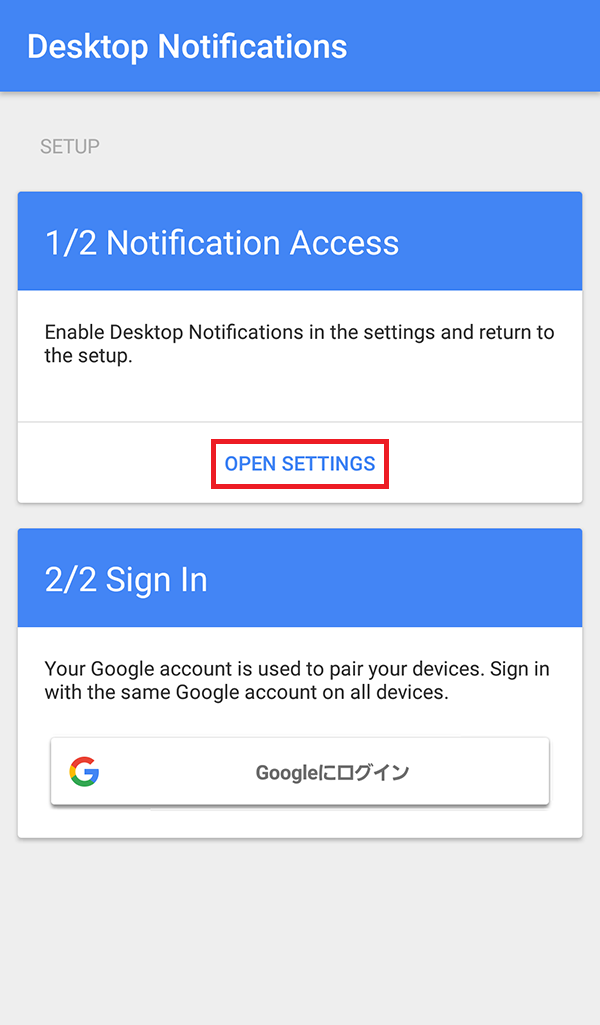
2.スマホ本体のシステムメニュー[通知へのアクセス](GalaxyS5の場合)が開くので、「Desktop Notifications」アプリのトグルスイッチを「ON」にします。
※[Desktop Notificationsを許可]画面が表示されたら、[許可]をタップします。
スマホの「戻る」ボタンをタップします。
3.[2/2 Sign In]項目の[Googleにログイン]をタップします。
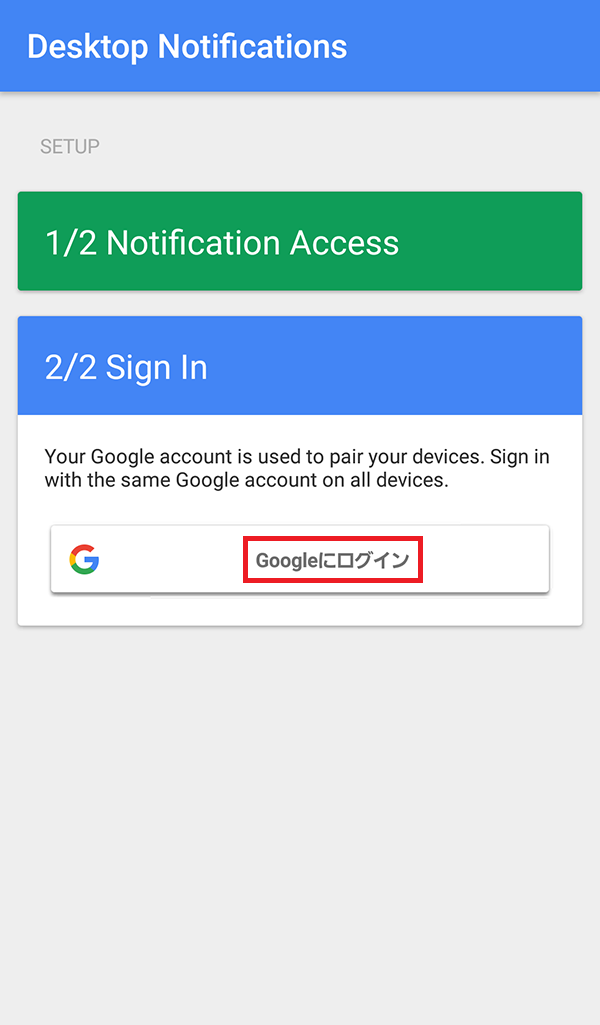
4.[Desktop Notificationsのアカウントの選択]画面が表示されるので、ログインに使うGoogleアカウントを選択します。
※ここで選択したGoogleアカウントと同じアカウントで、Chromeブラウザの「Desktop Notifications」拡張機能にもログインする必要があります。
5.ログインが完了すると、下記画面が表示されて、設定完了です。
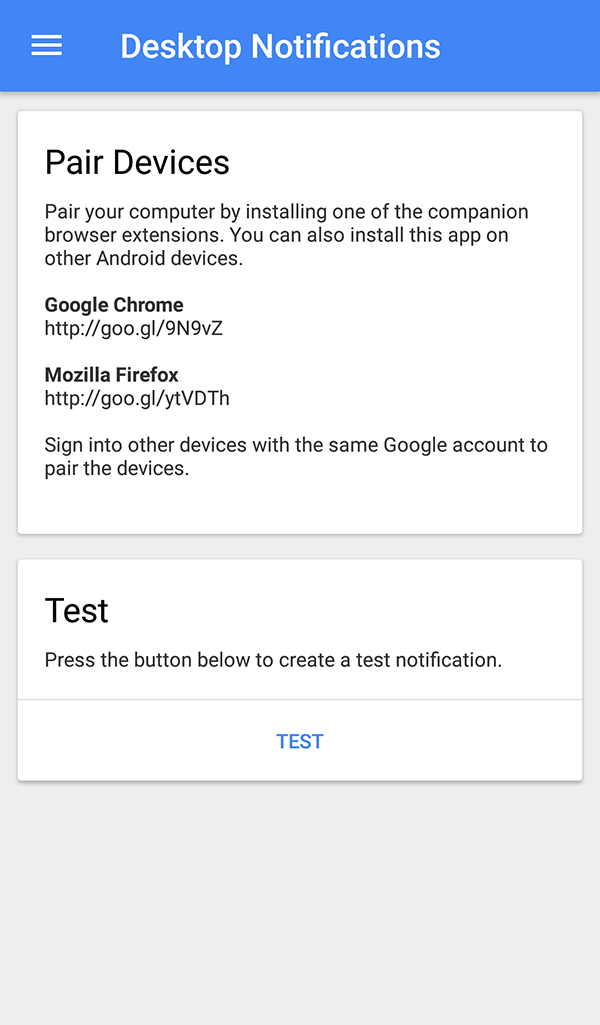
Windowsパソコンの[Desktop Notifications for Android]拡張機能を設定する
※ここでは、WindowsパソコンでChromeブラウザを使った設定方法を紹介します。
1.Chromeブラウザ画面右上の[︙]アイコン(設定アイコン)をクリックし、[その他のツール(L)]-[格調機能(E)]をクリックします。
[拡張機能]画面が開くので、画面左下の[他の拡張機能を見る]をクリックします。
2.[Chromeウェブストア]画面が開くので、[ストアを検索]窓に「Desktop Notifications」と入力し、「Enter」キーを押します。
検索結果に[Desktop Notifications for Android]が表示されたら、[+ Chromeに追加]ボタンをクリックします。
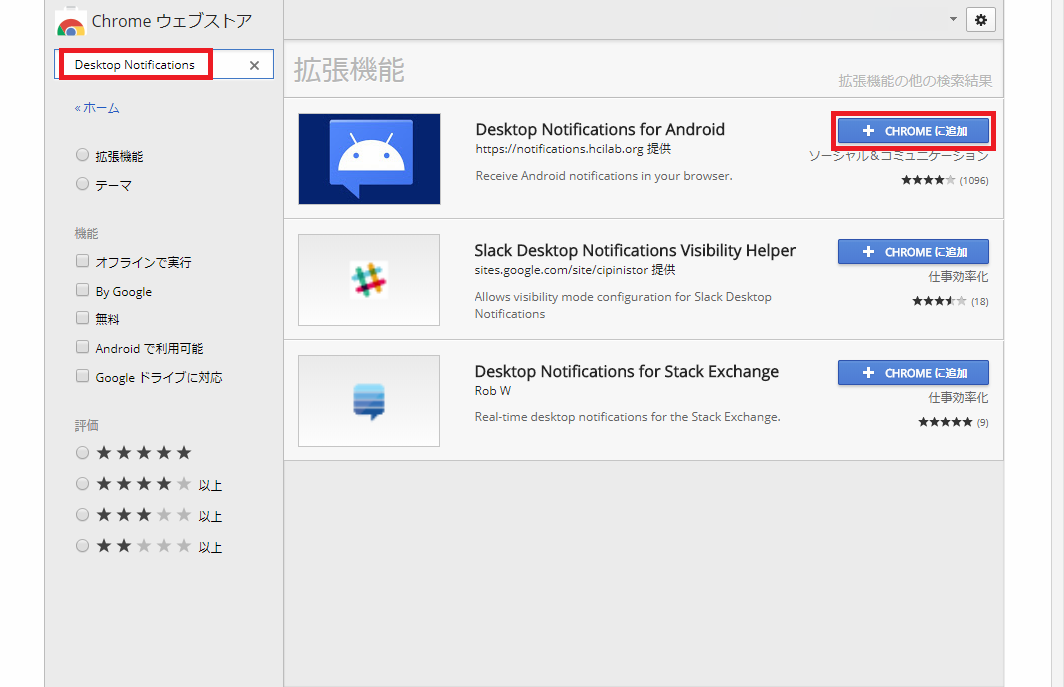
[「Desktop Notifications for Android」を追加しますか?]と表示されるので、[拡張機能を追加]をクリックします。
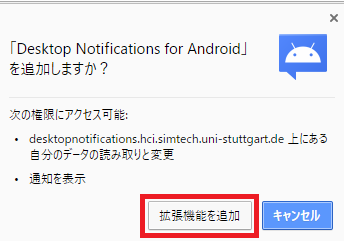
しばらくすると、Chromeブラウザに[Desktop Notifications for Android]が追加されます。
3.次に、Chromeブラウザ画面右上に追加された[Desktop Notifications for Android]アイコンをクリックします。
[Desktop Notifications for Android]画面が表示されるので、[Sign in with Google]をクリックします。
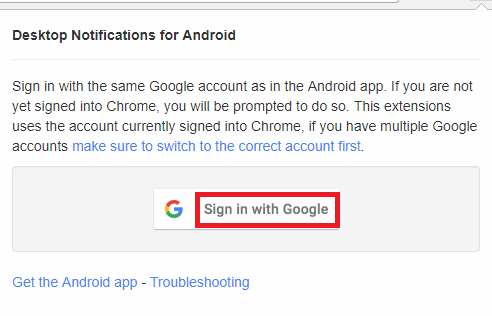
4.画面の指示にしたがい、[Chromeへのログイン]を行います。
※Androidスマホの[Desktop Notifications]アプリでログインしたGoogleアカウントと同じアカウントでログインしてください。
※すでにChromeブラウザにログインしている場合は、ログインしているGoogleアカウントで[Desktop Notifications for Android]にもログインします。
そのため、Androidスマホの[Desktop Notifications]アプリでログインしたGoogleアカウントと、Chromeブラウザのログインアカウントが異なる場合は、同じアカウントになるよう、どちらかでログインし直してください。
5.ログインが完了すると、下記画面が表示されて、設定完了です。
※必要に応じて、[Hide notification popups after…]項目ほかを変更してください。
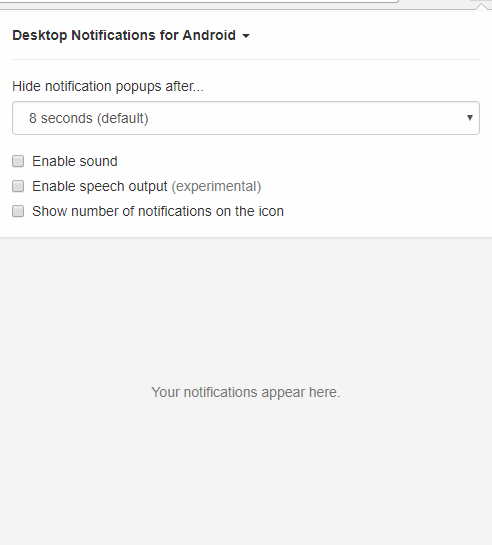
動作確認
設定が完了したら、動作確認をします。
1.パソコンの[Desktop Notifications for Android]拡張機能を追加したChromeブラウザを起動します。
Androidスマホの「Desktop Notifications」アプリを起動して、[Test]項目の[TEST]をタップします。
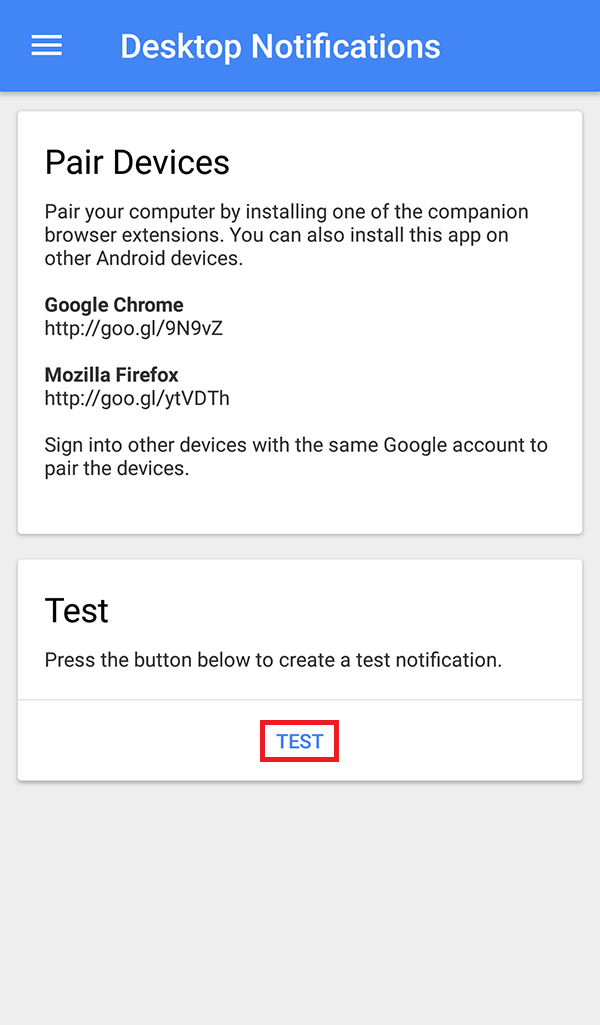
2.アプリと拡張機能が正常に動作すると、下記画像のように、パソコン画面右下辺りにポップアップで通知が表示されます。
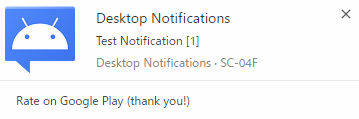
Chromeブラウザを閉じていても通知を受け取る方法
1.Chromeブラウザ画面右上の[︙]アイコン(設定アイコン)をクリックし、[設定(S)]をクリックします。
[設定]画面下方にある[詳細設定]をクリックします。
2.画面を下にスクロールし、[システム]項目にある[Google Chrome を閉じた際にバックグラウンド アプリの処理を続行する]を「オン」にします。
これで、Chromeブラウザを閉じていても、「Desktop Notifications」による通知が表示されるようになります。
まとめ
以上の設定で、スマホに届いたプッシュ通知をパソコン画面上で見ることができます。