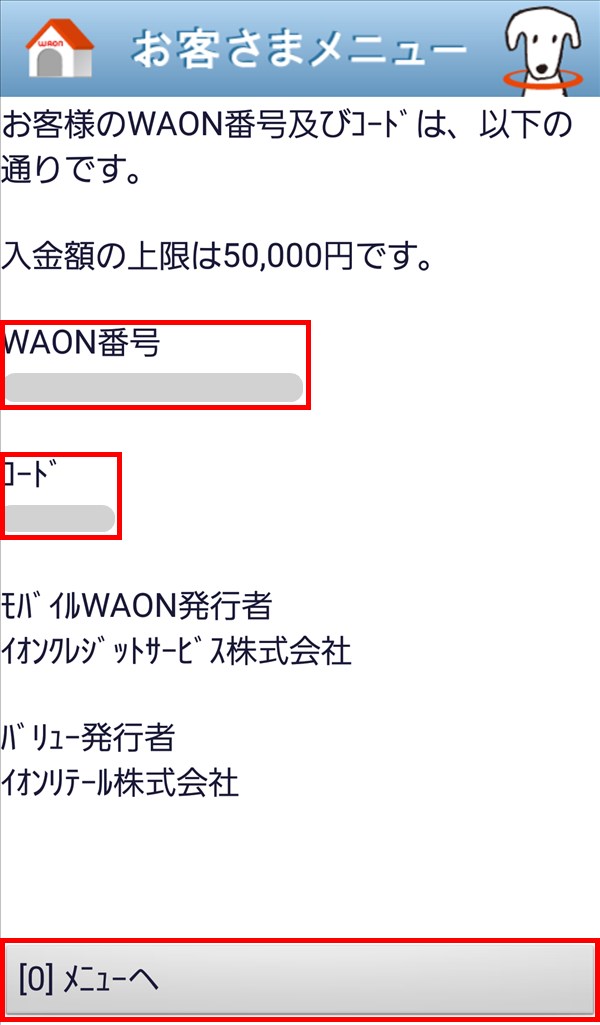電子マネーのモバイルWAON(ワオン)を使用しているAndroidスマートフォンを機種変更する際は、モバイルWAONも「機種変更」をして、新しいAndroidスマホにモバイルWAONの電子マネーとポイントの残高を引き継ぐことができます。
※機種変更先のAndroidスマホも、おサイフケータイ(FeliCa)に対応している必要があります。
※AndroidスマホのモバイルWAONの残高は、WAONカードに引き継ぐことはできません。
今回は、このモバイルWAONを機種変更する方法を紹介します。
※スマホで使用する「WAON」は、「モバイルWAON」という名称になります。
機種変更する方法
※ここでは、「WAON」アプリ(バージョン x02.20.00)を使用します。
機種変更反映用パスワードを取得する – 機種変更元のスマホ
まず、機種変更元のスマホで「機種変更反映用パスワード」を取得します。
1.アプリを起動すると、「このアプリは ・ネットワーク通信 ・FeliCaアクセス を行います。よろしいですか?」と表示されるので、「はい」、または「はい(以降確認なし)」をタップします。
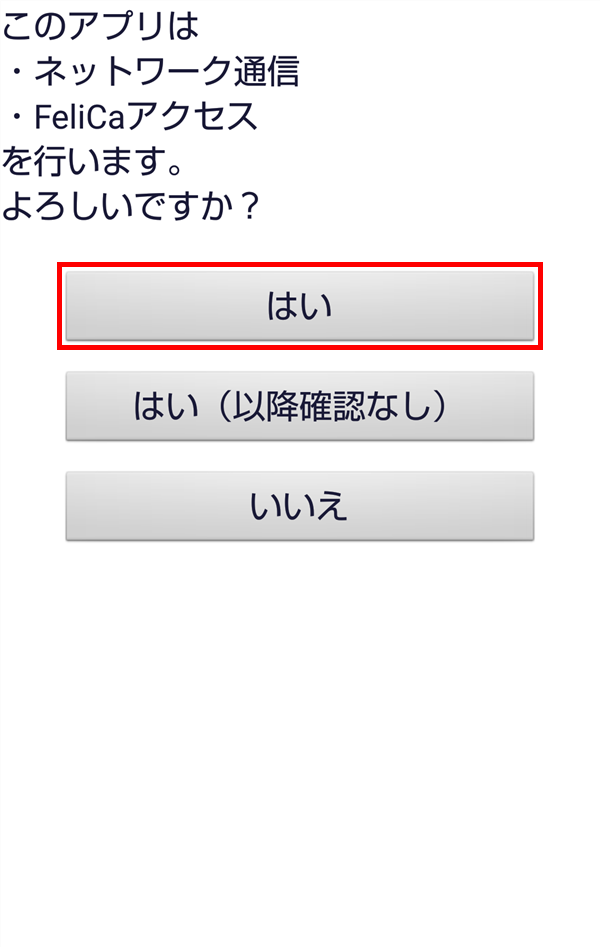
2.「メニュー」画面が開くので、「お客様メニュー」をタップします。
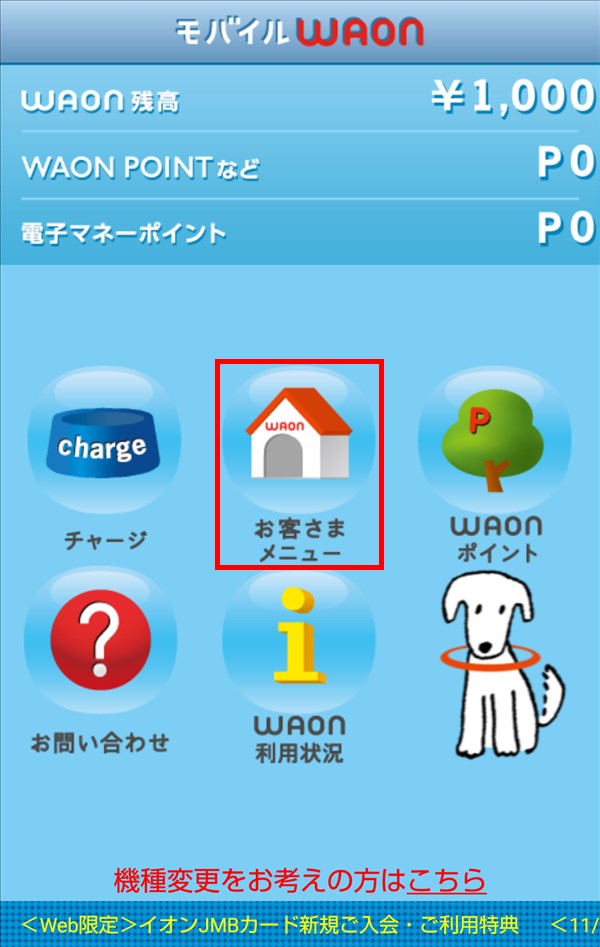
3.「お客様メニュー」への「ログイン」画面が開くので、記載内容を確認し、「[パスワード]」欄にパスワードを入力した後、「[1] ログイン」をタップします。
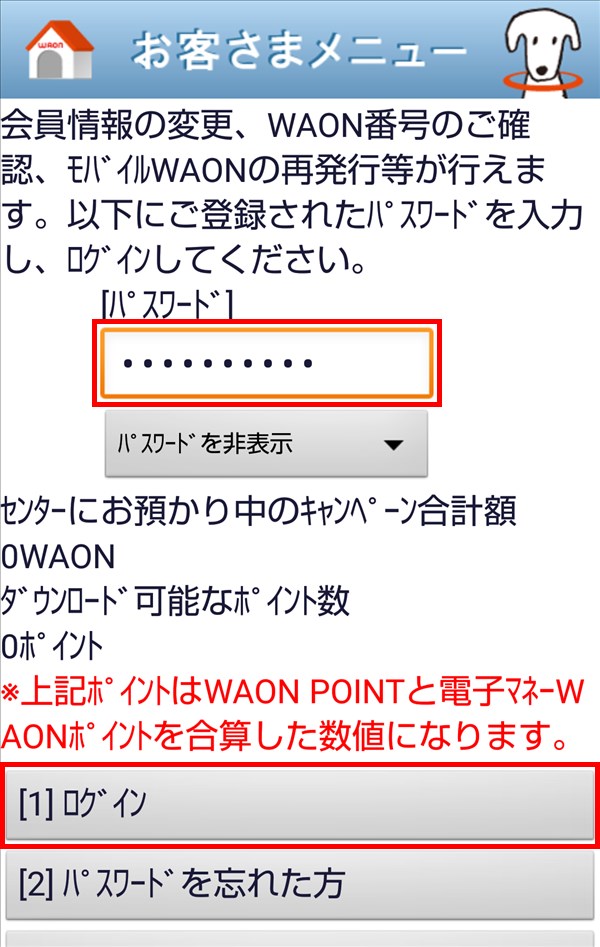
4.「お客様メニュー」画面が開くので、「[4] 機種変更手続き」をタップします。
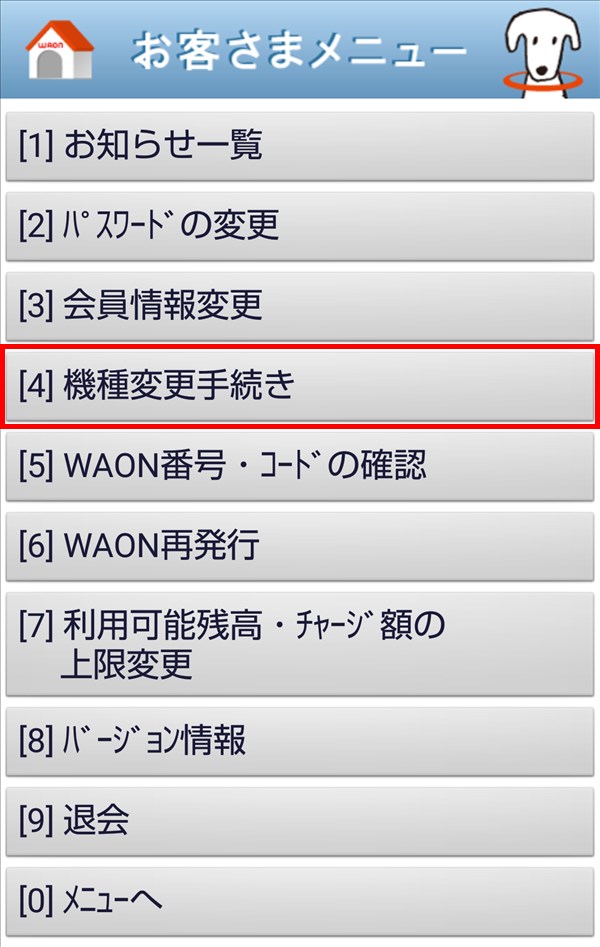
5.画面が切り替わり、「■機種変更の流れ」が表示されるので、記載内容を確認し、画面右下の「登録情報を確認する>」をタップします。
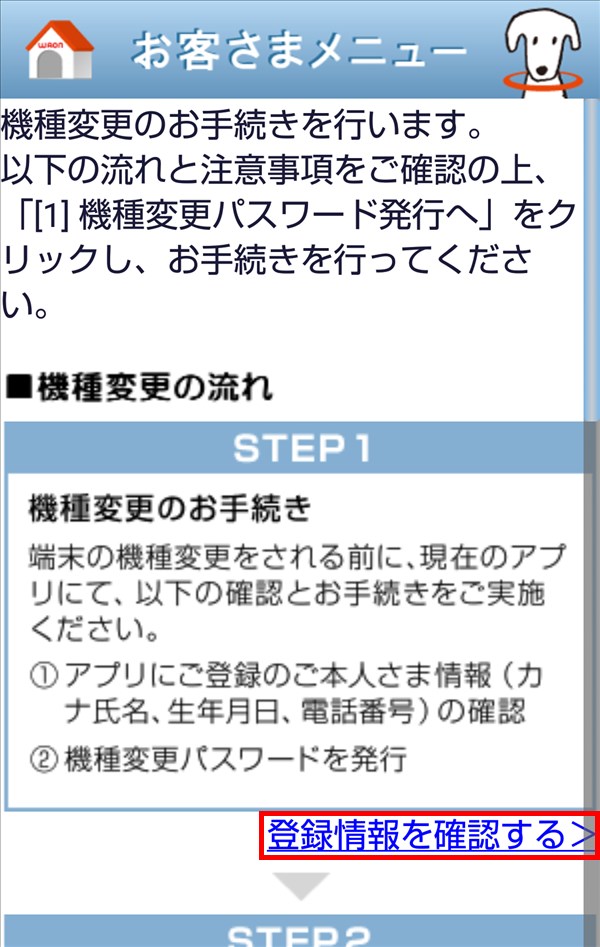
6.画面が切り替わり、「■ご本人さま情報の確認」が表示されるので、「カナ氏名:」「生年月日:」「電話番号:」をメモ等に控えます。
その後、画面下の「[0] 機種変更お手続きに戻る」をタップします。

7.「5.」の「■機種変更の流れ」画面に戻るので、記載内容を確認しながら、画面を下方にスクロールして、「[1] 機種変更パスワード発行へ」をタップします。
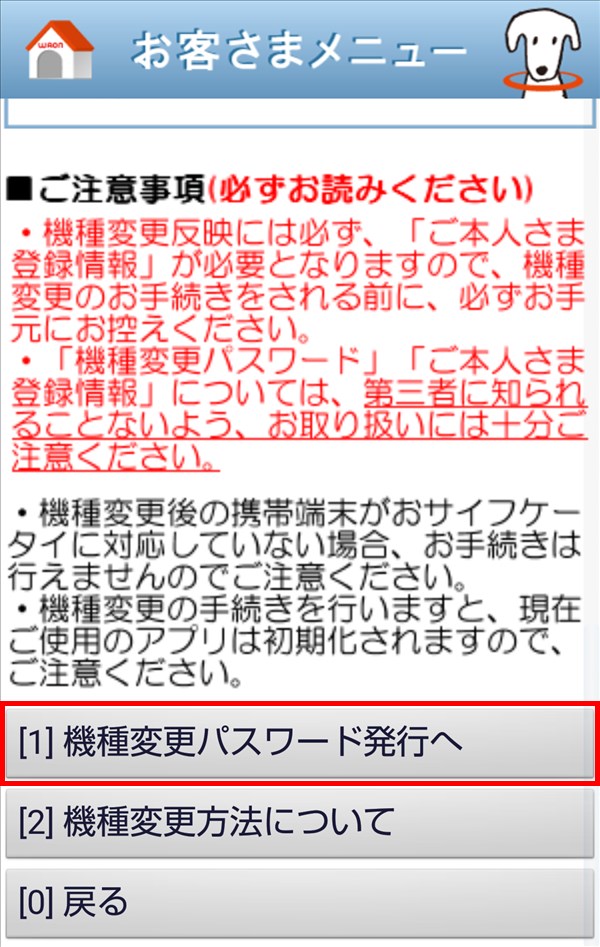
8.画面が切り替わり、「現在、ご利用の端末で保持している以下のWAON残高、WAONポイントをセンターに一時保管します。~」と表示されるので、記載内容を確認します。

画面を下方にスクロールして、「WAON残高」「WAONポイント残高」「カナ氏名:」「生年月日:」「電話番号:」を再度確認し、問題なければ、「センターに保管」をタップします。

9.画面が切り替わり、「保管手続きが完了しました。~」と表示されるので、記載内容を確認し、「機種変更反映パスワード」をメモ等に控えます。
※「機種変更反映パスワード」は再発行されないため、必ずメモ等に控えてください。
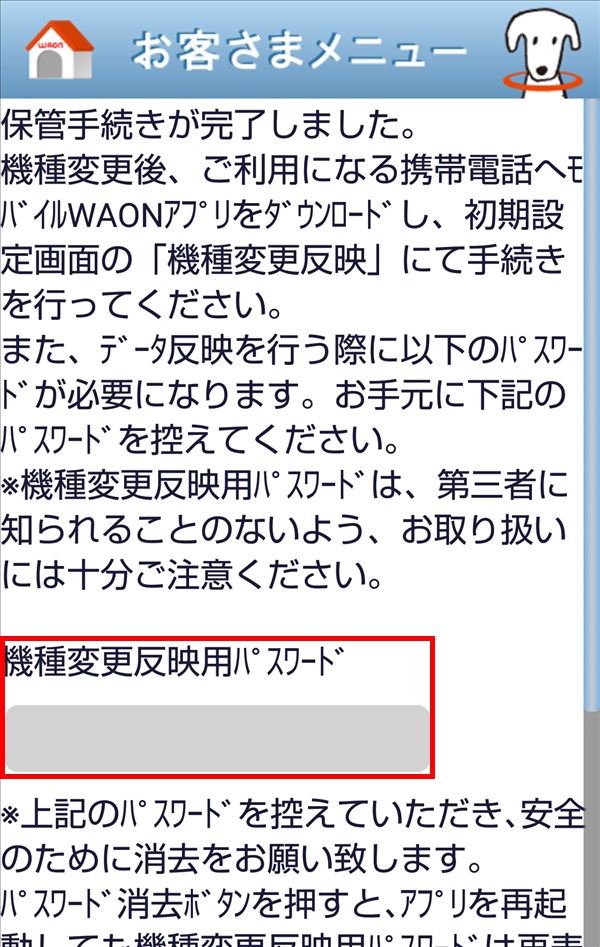
画面を下方にスクロールして、「パスワード消去」をタップすると、アプリが閉じて、スマホの「ホーム」画面に戻ります。

機種変更を反映をする – 機種変更先のスマホ
次に、機種変更先のスマホで「機種変更反映」を行います。
10.機種変更先のスマホに、「WAON」アプリをインストールします。
11.アプリを起動すると、「このアプリは ・ネットワーク通信 ・FeliCaアクセス を行います。よろしいですか?」と表示されるので、「はい」、または「はい(以降確認なし)」をタップします。
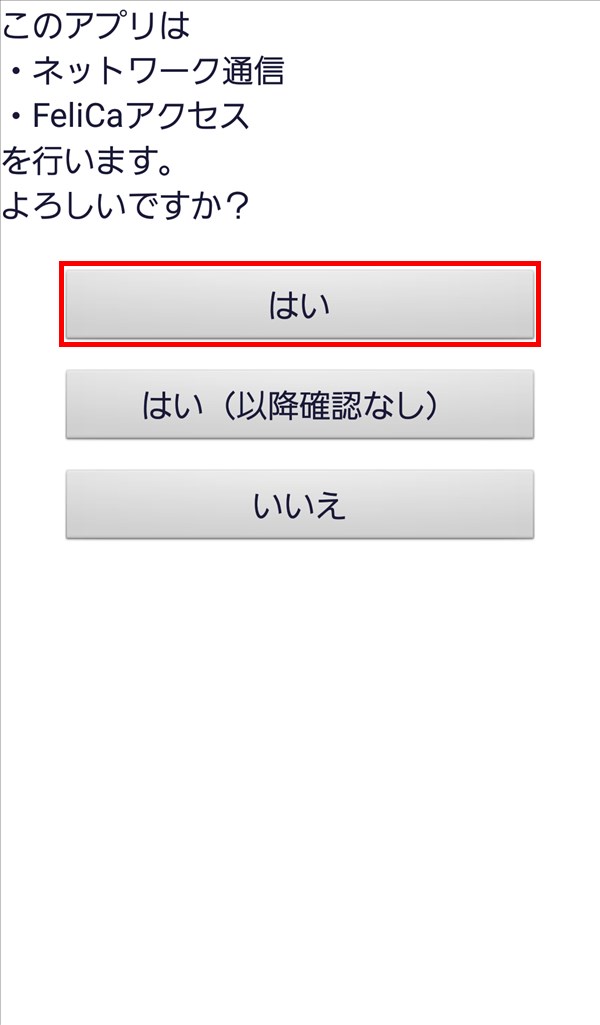
12.画面が切り替わり、「初めてモバイルWAONをご利用される場合は~」と表示されるので、「[3] 機種変更反映」をタップします。
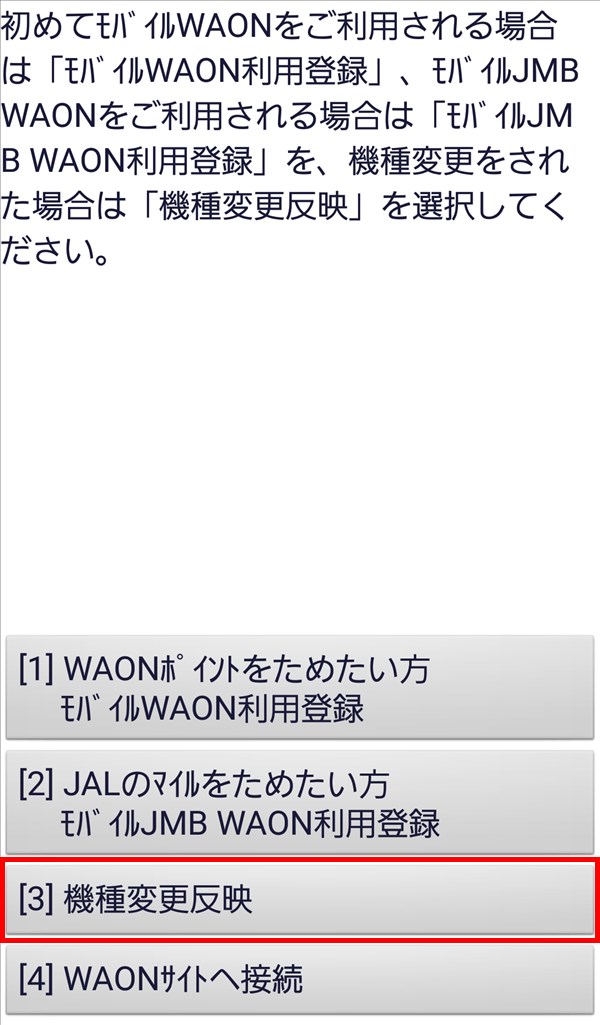
13.画面が切り替わり、「機種変更の反映を行います。~」と表示されるので、記載内容を確認し、「機種変更反映用パスワード」欄に、上記「9.」で控えたパスワードを入力します。
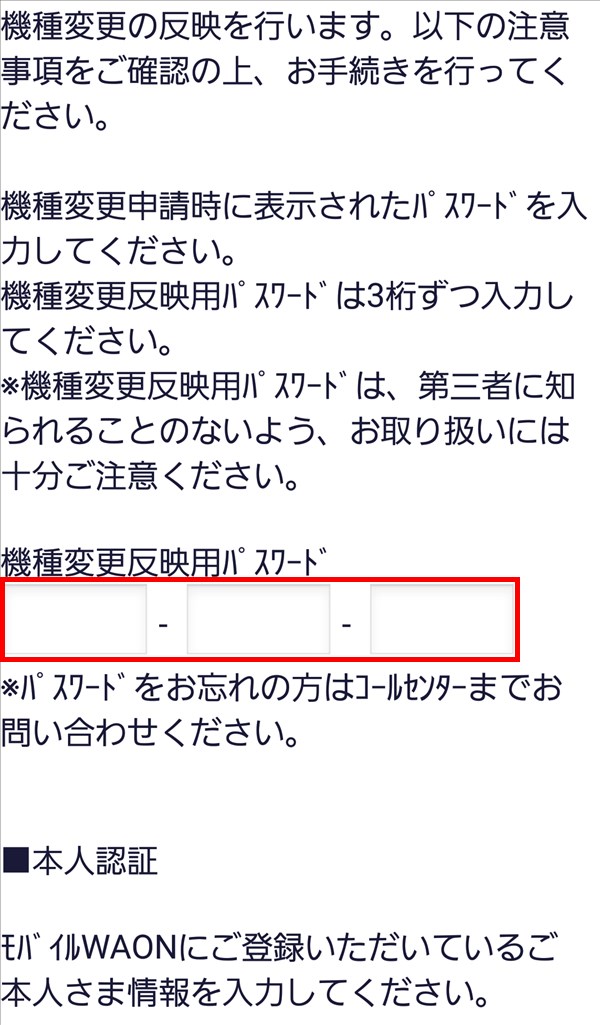
画面を下方にスクロールして、「■本人認証」項目の「カナ氏名」「姓」と「名」、「生年月日」「電話番号」欄に、それぞれ上記「8.」で確認した内容を入力します。
入力した内容を確認した後、「[1] 次へ」をタップします。
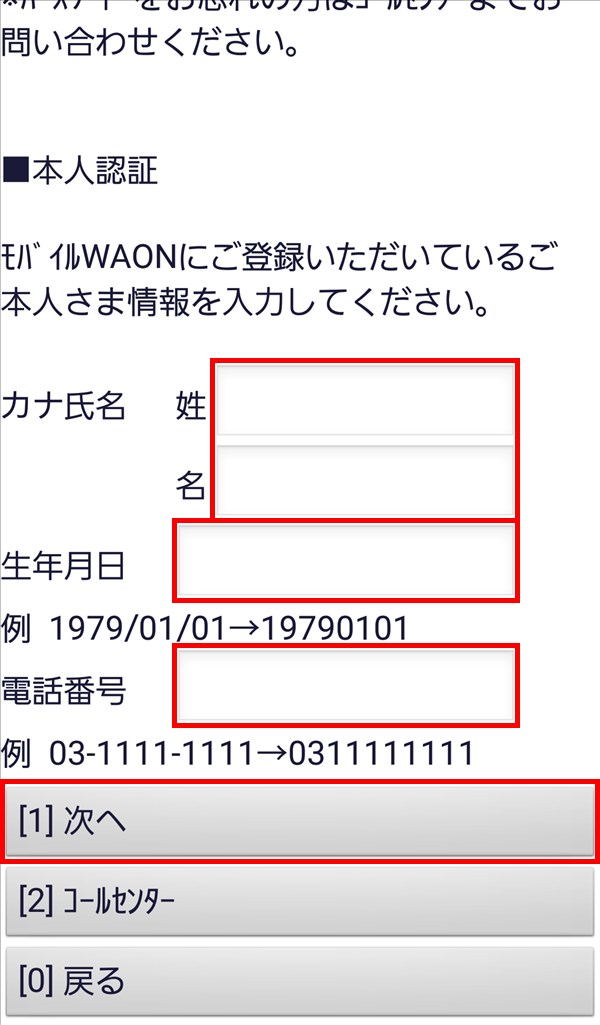
14.画面が切り替わり、「現在センターでお預かりしている~」と表示されるので、記載内容を確認し、「WAON残高」と「WAONポイント残高」を確認した後、「機種変更」をタップします。

15.画面が切り替わり、「機種変更反映が完了しました。」と表示されるので、画面下の「[0] メニューへ」をタップします。
※ここで、機種変更手続きは完了します。
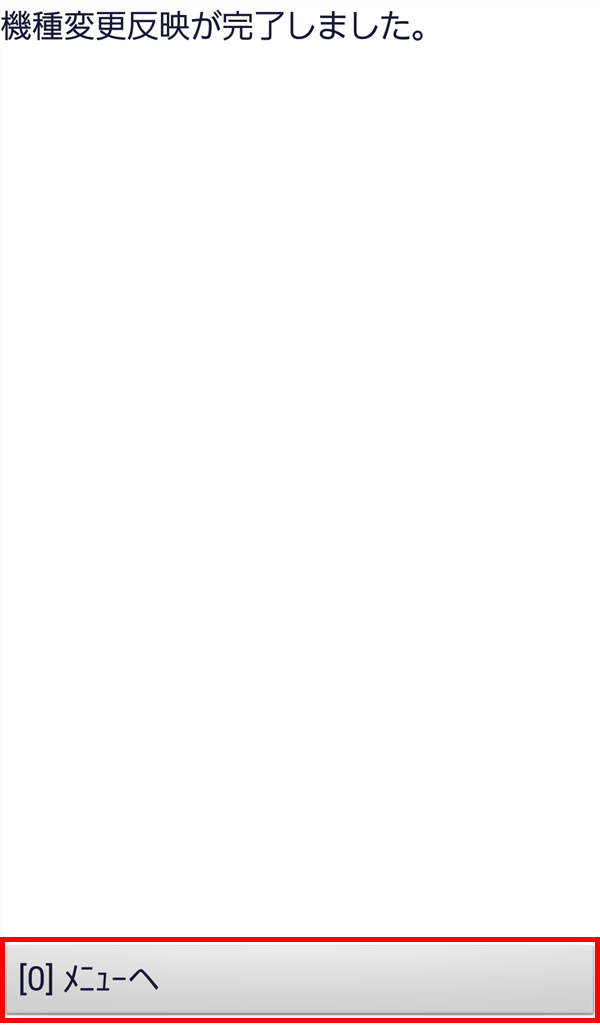
16.「メニュー」画面が開き、「WAON残高」「WAON POINTなど」「電子マネーポイント」の残高が、それぞれ引き継がれています。
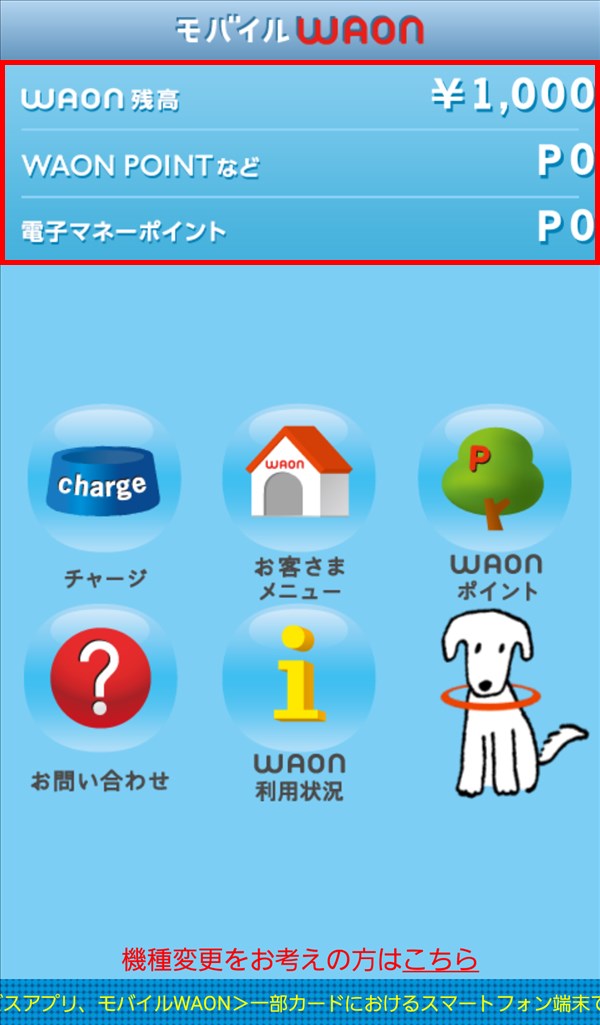
「WAON番号」と「コード」を確認する – 機種変更先のスマホ
モバイルWAONは、機種変更を行っても「WAON番号」と「コード」は変わりませんが、一応、確認をします。
17.上記「16.」の「メニュー」画面で、「お客様メニュー」をタップします。
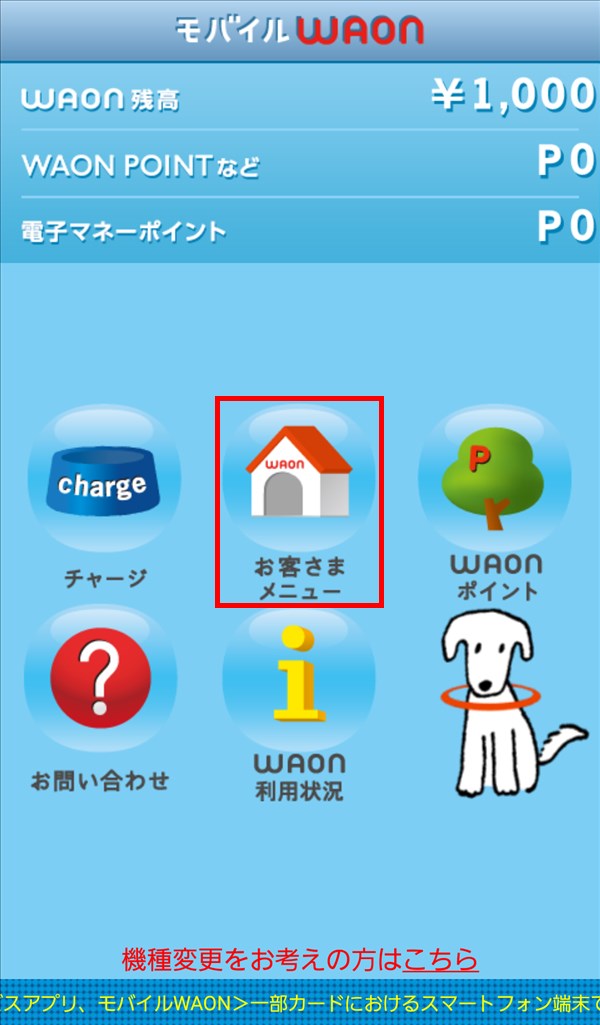
18.「お客様メニュー」への「ログイン」画面が開くので、記載内容を確認し、「[パスワード]」欄にパスワードを入力した後、「[1] ログイン」をタップします。
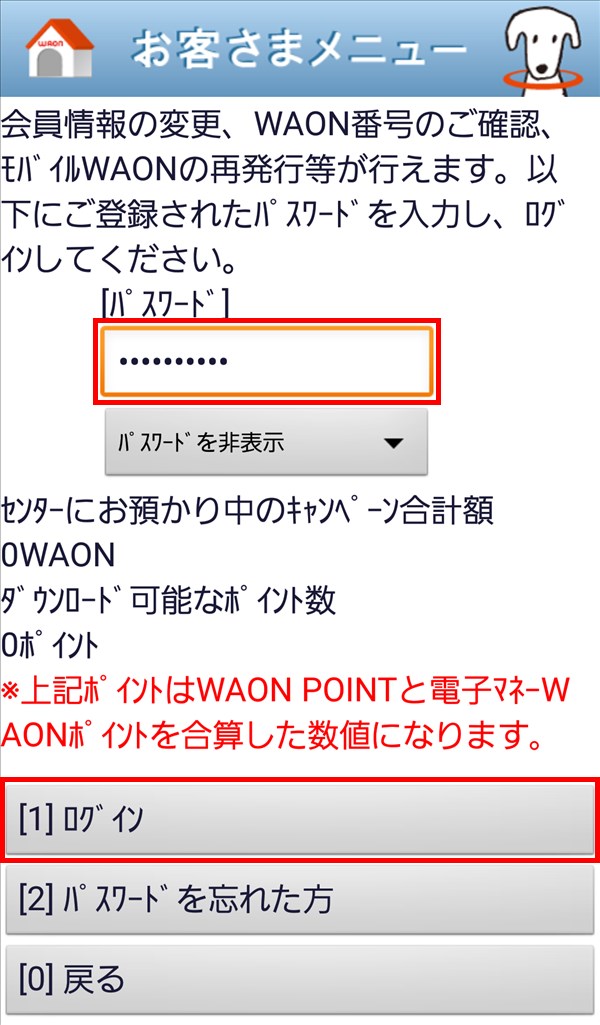
19.「お客様メニュー」画面が開くので、「[5] WAON番号・コードの確認」をタップします。

20.画面が切り替わり、「お客様のWAON番号及びコードは、~」と表示されるので、「WAON番号」と「コード」をメモ等に控えておきます。
画面下の「[0] メニューへ」をタップすると、「メニュー」画面に戻ります。